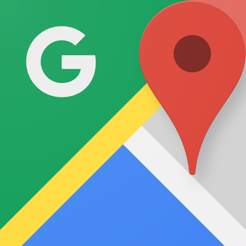Cum pot modifica dreptul de proprietate al unui fișier în Mac OS X
Makradar De Tehnologie / / December 19, 2019
Cu toate că o astfel de problemă o, atunci când pierdeți accesul la dosar, este destul de rar, dar se poate întâmpla, de exemplu, atunci când drepturile tale sunt schimbate la cererea unei terțe părți.
De obicei, această problemă prin rularea drepturilor elimină procesul de recuperare de utilizator (rula Disk Utility din folderul / Applications / Utilities, selectați secțiunea și faceți clic pe Restaurare drepturi de acces buton), dar acest lucru nu este întotdeauna Acesta funcționează. Pentru a rezolva problema, trebuie să setați permisiunile la fișierele problematice.
În astfel de situații, aveți două opțiuni: pentru a schimba permisiunile pe fișierul (fișierele) manual prin Finder sau prin intermediul terminalului. Vom lua în considerare atât, deși pentru utilizatorii avansați este mult mai ușor și mai rapid de utilizat Terminal.
permisiunile de fișiere modifica utilizând Finder
Aveți posibilitatea să modificați permisiunile de fișiere prin fereastra „Properties“:
- Selectați fișierul în Finder, apoi apăsați pe Command + i, pentru a declanșa fereastra „Properties“.
- Faceți clic pe săgeata de lângă „Partajare și permisiuni“ pentru a afla cine este proprietarul fișierului și la aspectul legii.
- Selectați pictograma de blocare pentru a debloca „Drepturi“.
- Apăsați butonul [+] pentru a adăuga un nou proprietar, și apoi selectați un utilizator din listă și faceți clic pe „Select“.
- Acum, selectați numele și faceți clic pe pictograma roată și selectând „Marca (numele de utilizator) proprietarului.“

Prin procesul de recuperare Terminalul este mai rapid și, vezi, e mai ușor.
Schimbarea proprietarului de fișier al terminalului cu chown
Utilizând terminalul, de regulă, este considerat o modalitate pentru utilizatorii avansați, dar în unele situații în care funcționează este nu numai mai rapid, dar mai ușor.
Pentru a face acest lucru, folosim comanda chown, care este standardul pentru Mac OS X.
Pentru a începe, începe de la Terminal / Applications / Utilities /.
sintaxa:
chown [nume de utilizator] [fișier]
Exemplu de utilizare: Pentru a schimba proprietarul fișierului la «test fisier.txt» Nume utilizator «Tanyei» comanda ar arata astfel:
tanya chown test fisier.txt
Rețineți că numele de utilizator pe care îl utilizați - acesta este un nume scurt pentru contul, care de obicei coincide cu numele folderului utilizator.
Dacă nu sunteți sigur că numele de utilizator scurt, introduceți „Whoami“ în terminal pentru curentul nume scurt sau de tip „ls / Utilizatori“, pentru a vedea o listă cu toate conturile de utilizator pe un Mac curent.
Dacă modificați drepturile asupra fișierelor de sistem sau ale altor utilizatori fișierele pe care nu aveți drepturi de citire și scriere, trebuie să utilizați comanda chown cu «sudo».
sudo chown tanya ~ / Desktop / test fisier.txt
Pentru a edita un grup de fișiere, utilizați colon chown după un scurt nume de utilizator:
sudo chown tanya: personal ~ / Desktop / test fisier.txt
Alegerea pe care o modalitate de a rezolva problema, este întotdeauna a ta.
(prin)