10 sfaturi pentru a vă ajuta să utilizați Google Chrome pe un maxim
Browsere De Tehnologie / / December 19, 2019
Utilizați un mod de oaspeți
Uneori este necesar să se asigure accesul la computer sau notebook-ul la o altă persoană. Să nu vă faceți griji cu privire la semne de carte, profiluri de rețele sociale, istoricul și alte date personale, trebuie doar să profite de modul de oaspeți.
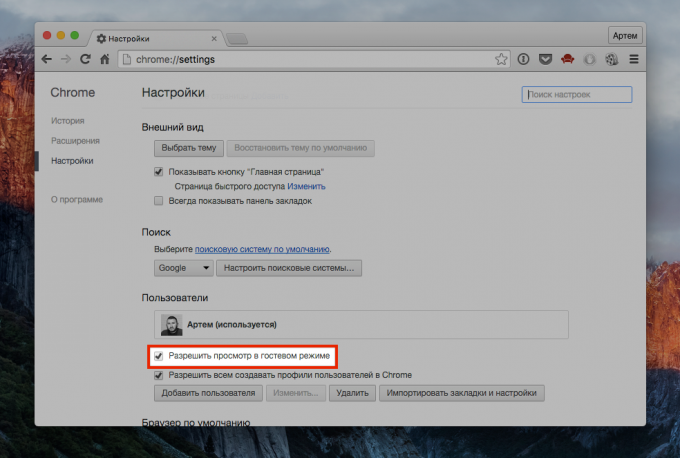
Când activați setările faceți clic pe butonul Profil, apoi pe „User Change“ și selectați „Conectați-vă în modul pentru invitați.“ În acest caz, persoana care folosește calculatorul dvs. nu va vedea profilul dvs., iar Chrome nu va salva istoricul de navigare și cookie.
Asigurați bara de marcaje mai suplu
În mod implicit, fiecare filă Chrome își păstrează numele complet bazat pe nume de pagini care sunt rareori concise. Acest lucru este la îndemână pentru dosare, dar nu este acceptabil pentru Bara Preferințe: un nume de marcaj pe ea este plasat pe puterea de o duzină de site-uri.
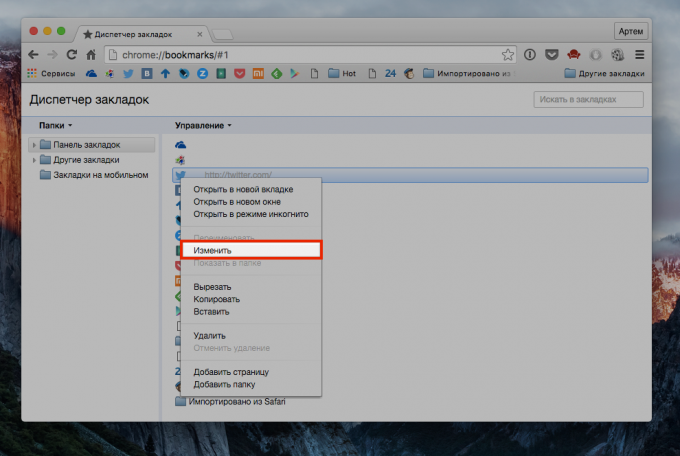
Și aici, se potrivesc mult mai mult în cazul în care managerul de marcaje pentru a elimina numele tuturor marcajelor din bara Preferințe, lăsând doar favicon. Chiar și pe 13 inch mea 20 de semne de carte relevante I ocupă mai puțin de jumătate din panou.
Utilizați caseta polivalentă, în loc de calculator
căutare inteligentă în Chrome pentru o lungă perioadă de timp se poate căuta nu numai pe măsură ce tastați, și ghici nevoile, dar, de asemenea, de a face alte lucruri.
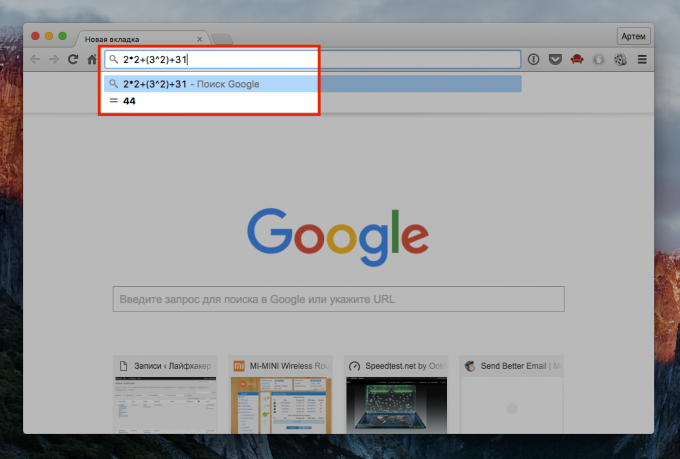
De exemplu, pentru a efectua operații aritmetice și de a traduce o valoare la alta (în limba engleză). Doar scrie o expresie matematică în bara de căutare și de a obține rezultatele instantaneu.
Vezi informații detaliate despre site-urile
O pictogramă mică la adresa site-ului este ușor de trecut cu vederea, dar deschide un meniu cu informații detaliate despre resursa.
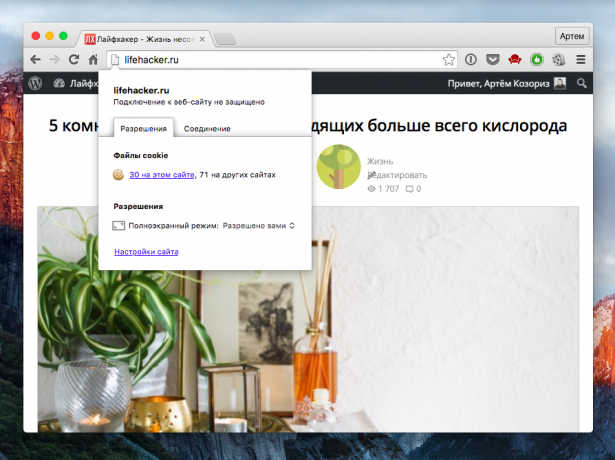
Faceți clic pe ea și în panoul care va fi capabil de a vedea permisiunile pe care le-ați furnizat site-ul, cookie-ul și vizualiza stabilesc reguli diferite (de exemplu, dezactivați datele și includerea le curăța după oprire browser-ul).
Utilizați meniul extins „Înapoi“
Toată lumea știe despre butonul „înapoi“, care se deplasează la pagina anterioară. Cu toate acestea, mulți nu sunt chiar conștienți de faptul că permite să treacă nu una, ci mai multe pagini înapoi.

Dacă apăsați acest buton și țineți-o a doua, o listă a paginilor anterioare, din care puteți alege absolut orice.
Obțineți definiții
În Chrome App Store un număr foarte mare de extensii, dar suntem interesați de un singur lucru - Dicționar Google. Acest plugin proprietate Google, care vă permite să vizualizați definițiile cuvintelor și să le traducă din alte limbi prin dublu-clic.
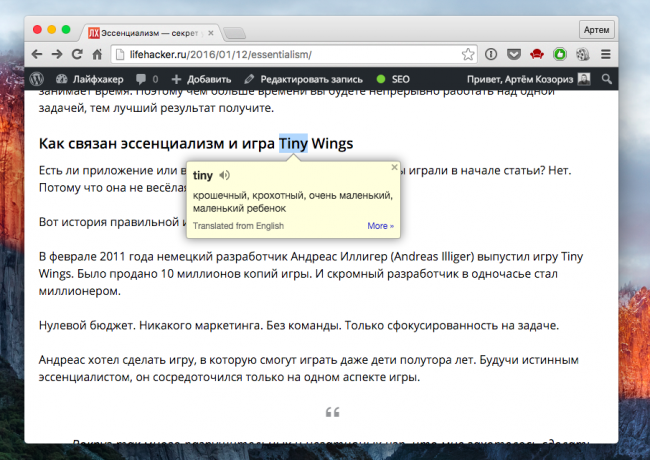
Instalați-l, setați comanda rapidă pentru a activa (puteți selecta prin clic sau cuvântul selectat), și veți obține o modalitate rapidă de a găsi un sens sau traducerea de cuvinte necunoscute în loc de gugleniya tradiționale.
Utilizați Managerul de activități
În Chrome, fiecare filă fereastră sau o extensie - acesta este un proces separat, astfel încât există un browser lucru ca un Task Manager, care vă permite să vizualizați cantitatea de memorie consumate și a altor resurse.
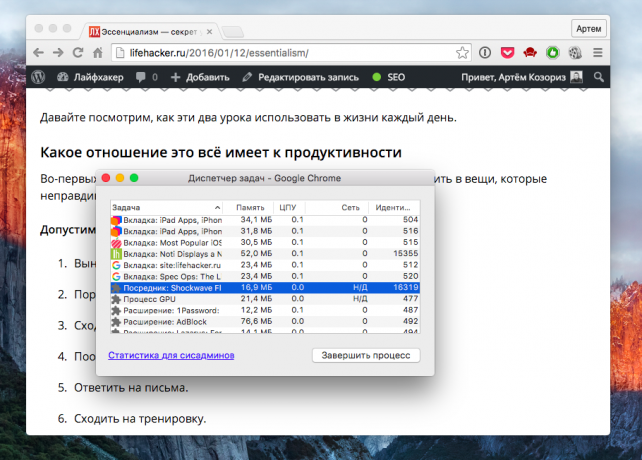
Chemat Task Manager din meniul „Mai multe instrumente.“ Aici puteți calcula cu ușurință și ucide mănâncă de proces închis toate resursele. Dacă aveți puține informații, aspect în plus față de statistici pentru tocilari, prin apăsarea butonului corespunzător.
Configurarea o sincronizare personalizată
Unul dintre avantajele Chrome este abilitatea de a sincroniza toate datele pe toate computerele, astfel încât să nu se va simți diferența atunci când lucrează la oricare dintre ele. Cu toate acestea, nimic nu vă împiedică să utilizați anumite setări pe anumite calculatoare.

De exemplu, pe un computer acasă, aveți nevoie de un set de extensii, și pe laptop-ul - complet diferit. Același lucru este valabil și pentru parole: din motive de securitate este mai bine să se sincronizeze cu doar calculatoare de încredere. Setarea este situat în setările avansate de sincronizare, selectați elementele pe care doriți punând o bifă în fața lor, și faceți clic pe OK.
Interacționa cu mai multe tab-uri
Multe acțiuni în Chrome, puteți face în ceea ce privește atât o singură filă, și la mai mult de unul, și nu neapărat cu toate deschise în fereastra curentă.

Să presupunem că sunteți în căutarea pentru ceva și doresc să se separe rezultatele găsite de celelalte file. Pur și simplu selectați fila site-uri de dorit, apăsați Ctrl pe un PC sau Cmd pe Mac (în timp ce, de obicei, o faci cu fișiere), și să le separe de fereastra principală - acestea vor fi deschise în noua. Dacă doriți să adăugați filele deschise în tab-ul, nu va trebui să facă acest lucru separat pentru fiecare, doar du-te la meniul „Marcaje“ și selectați „Adăugați toate filele“. Sau apăsați Ctrl + Shift + D pe PC și Cmd + Shift + D pe un Mac.
Utilizați Chrome ca un player media
Da, Chrome, și se poate! Desigur, un jucător cu drepturi depline cu privire la înlocuirea nu vorbesc, ci pentru a juca pe computer, fără jucători, această metodă este destul de rău.
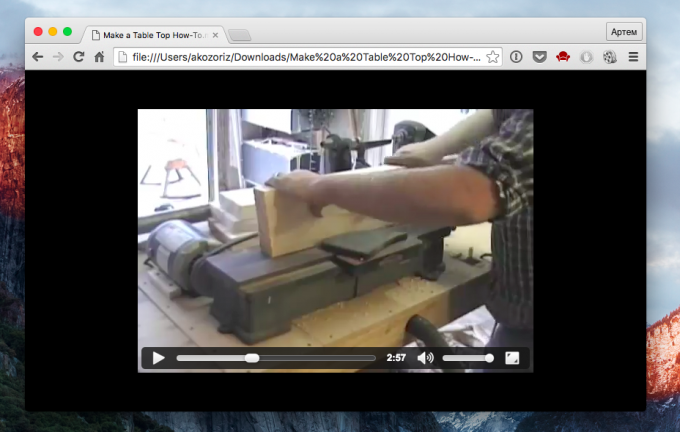
Pentru a reda un clip video sau a unei melodii, doar drag and drop fișierul într-o nouă filă de browser. Jucătorul nu se lansează doar un fișier media, dar, de asemenea, pentru a permite utilizarea de defilare, pentru a regla volumul și pentru a comuta în modul ecran complet.
Ce fel de trucuri și subtile la prima vedere, Chrome caracteristicile pe care le utilizați? Împărtășiți secretele tale în comentariile!


