Cum de a profita la maximum de căutare în Windows 10
Ferestre Din / / December 19, 2019
Aceste trucuri va ajuta să găsiți orice fișiere și foldere, rezultate ale căutării de filtrare și de a ajunge la setările dorite.
Pentru Windows 10 are o bună căutare încorporată, care din anumite motive, puțini oameni folosesc. În același timp, acest lucru este un instrument foarte cool, care va veni la îndemână, dacă nu sunteți foarte atent sortați fișierele în dosare. Și, într-adevăr, de multe ori documente deschise caută doar mai repede decât trece calea completă la fișierul.
Există două moduri de a începe căutarea de fișiere. Puteți da clic pe pictograma de căutare (lupă) de pe bara de activități. Sau pur și simplu deschide meniul „Start“ și începeți să introduceți o interogare de căutare.
Iată câteva trucuri pentru a ajuta să căutați rapid și eficient.
Filtrați rezultatele căutării
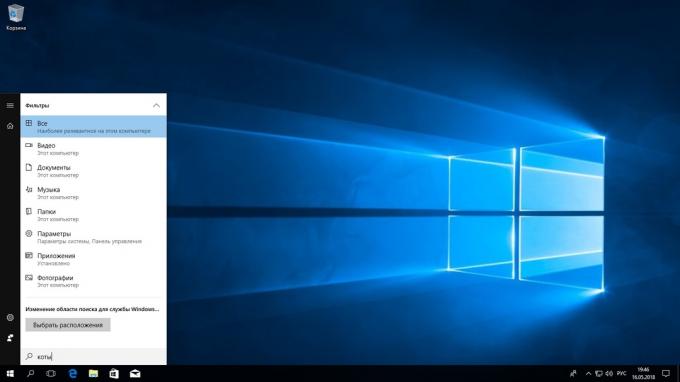
Începe să caute fișiere, aplicații și setări ca de obicei. Apoi, faceți clic pe una dintre cele trei pictogramele din partea de sus a meniului „Start“, care aplicațiile de filtrare, documente și pagini web, respectiv.
Alternativ, puteți face clic pe „Filtre“ din partea de sus pentru a indica ce sa caute: foldere, muzică, fotografii sau setările video.
Setări de căutare simple
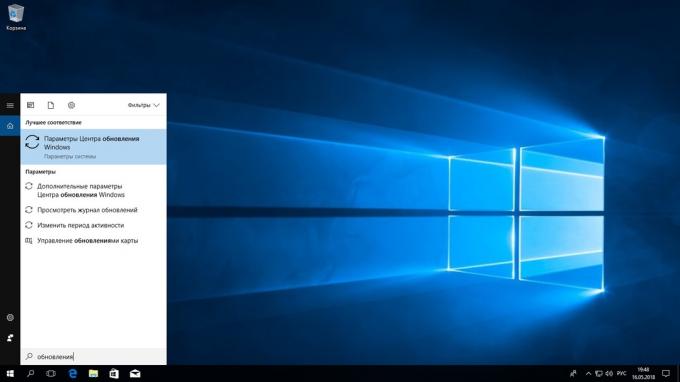
una dintre cele mai deficiențe Ferestre 10 - Setări evidenei. Este un amestec de Windows 7 și Windows 8, „zece“, cu eliberarea de mulți utilizatori confuz de prezența a două panouri de control. Setarea ei nu împrăștiate foarte logic, și ușor să te pierzi în ele.
Dar căutarea pentru Windows 10 face mai ușor pentru a naviga în setările. Dacă aveți nevoie de un anumit element, începeți să tastați-l în meniul „Start“, și există o opțiune corespunzătoare. Indiferent care dintre cele două panouri Controlul este situat.
Căutare în «Explorer»
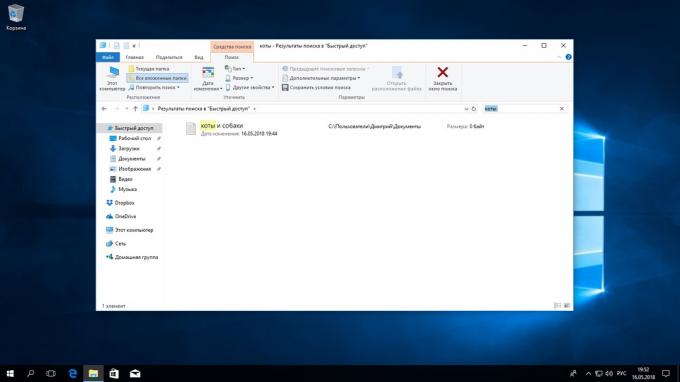
Accesând „Explorer» pentru Windows 10, la fel ca în versiunile anterioare, există un bar pentru a căuta rapid fișiere și foldere. Introduceți numele fișierului sau a dosarului, și Windows 10 le va găsi. bara de căutare, de asemenea, vă permite să sortați fișierele în funcție de tipul, dimensiunea, timpul de modificare și de alți parametri. Și în „Explorer“, există o oportunitate rece - pentru a salva o interogare de căutare în viitor dosar inteligent. Pentru a face acest lucru, pur și simplu faceți clic pe „Salvați căutarea“.
cautare fuzzy
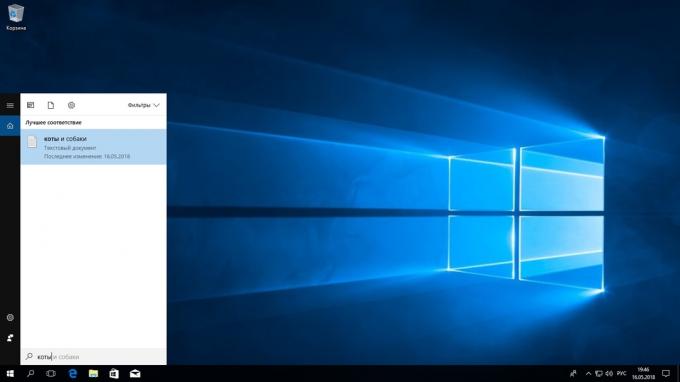
Dacă doriți să găsiți ceva, dar nu știu ce este, veți găsi capacitatea pentru Windows 10 de a ghici cuvintele în căutare. În acest scop, metacaractere speciale.
- * - caracterul wildcard, care înlocuiește unul sau mai multe caractere în termenii de căutare pe orice potențial. Să presupunem că introduceți pisică *. Pentru Windows 10 va găsi fișierele care conțin cuvântul pisici, care, cazan și așa mai departe.
- ? - vă permite să căutați un singur caracter ratat. De exemplu, la cerere a? T sistemul va găsi și pisicăși balenă.
- # - este utilizat pentru a căuta orice număr. De exemplu, 5#3 găsi fișiere care conțin numere 513, 573 și așa mai departe.
Căutarea unui fișier prin proprietățile sale
Să presupunem că doriți să găsiți fișiere care nu cunosc numele, dar vă amintiți formatul, dimensiunea, sau momentul în care ați creat sau modificat ultima fișierul. Căutarea de pornire pentru orice solicitare de fișier *Și apoi filtrarea formatului de setare de căutare sau selectați un interval de timp, care corespunde aproximativ la fișierul dorit. Puteți căuta proprietăți, cum ar fi data, tipul de fișier, autor, și așa mai departe.
Rețineți că, atunci când modificați condițiile în filtrele de pe panoul de căutare, cuvinte neinteligibile apar în bara de căutare. Iată ce înseamnă acestea:
- natură - tip de fișier. puteți introduce natură: Document sau natură: filmPentru a căuta documente și video, respectiv.
- tag-uri - tag-uri, care marchează un fișier. Nu utilizați tag-uri în Windows 10? În zadar. Marcați etichetele fișierele dorite și apoi caută cererile lor, cum ar fi Tag-uri: munca sau Tag-uri: citire.
- autor - numele utilizatorului care a creat fișierul. De exemplu, sunt sigur că soția ta este numit Ophelia, cu care utilizați același computer, configurați unele fișiere de care aveți nevoie. introduce autor: OpheliaȘi veți vedea toate crearea fișierelor sale la care aveți acces. Cel mai important, scrie numele corect al contului ei.
Expresia „și“, „sau“, „nu“
Aceste expresii vă permit să utilizați mai mulți termeni de căutare simultan.
- ȘI (u) - căutarea pentru mai multe cuvinte sau expresii care sunt prezente într-un singur fișier. De exemplu, interogarea pisici și câini găsi fișiere pentru tine, care vorbește despre pisicile și câinii.
- OR (sau) - caută fișierele în care există cel puțin câteva cuvinte și expresii. anchetă SAU câini și pisici hamsteri găsește toate fișierele care sunt menționate, sau pisici sau câini sau hamsteri.
- NU (nu) - căutări pentru fișiere care nu au spus exprimare. De exemplu, interogarea Heavy Metal NU Justin Bieber Veți găsi documente sau muzică legate de metale grele și nu conțin nici cel mai mic indiciu de Justin Bieber.
- «» - căutarea fișierelor care conțin anumite expresie exactă. De exemplu, căutare „Pisicile și câinii“ găsește un fișier pisici și câinişi nu pisici turbate și câine pacient.
- () - cauta cuvinte care pot fi plasate în fișierul în orice ordine. Adică, o cerere (câini pisici hamsteri) găsi și câini pisici hamsteriși câini pisici hamsteri.
- > și < - uite pentru fișiere cu valori prost definite. De exemplu, Data:> 01/01/2018 găsi toate fișierele care au fost create după prima zi a lunii ianuarie a acestui an. Dimensiune: <10MB găsi fișiere mai mici decât 10MB.
Acum, că știți despre găsirea de toate pentru Windows 10, puteți fi siguri că nu va pierde niciodată fișierele.
a se vedea, de asemenea,
- Cum pentru a curăța în mod automat pe hard disk-ul din Windows 10 folosind „control de memorie» →
- Cum se configurează doi factori de autentificare atunci când accesați Windows 10 →
- 11 lucruri pe care trebuie să faceți după instalarea Windows 10 →
- Ca în Windows 10 pentru a dezactiva notificările enervant →
- 8 caracteristici ale Windows 10, care s-ar putea să nu știi →



