Cum să reinstalați Windows: ghid pas cu pas
Ferestre Din / / December 19, 2019
Când începe computerul pentru a încetini și de a da o greșeală după alta, și curățarea manuală este ineficientă rezultate, utilizatorul ramane un mod radical, dar eficient - un reinstall complet Windows. Și nu este la fel de dificil ca mulți oameni cred. Ghidul nostru pentru a vă ajuta.
1. Salvați datele importante
În acest proces, va formata hard disk-ul pe care versiunea curentă de Windows. Pur și simplu pune, înainte de a instala la un nou sistem, va trebui să-l ștergeți din toate datele vechi. Conținutul altor unități trebuie să rămână neschimbate. Dar mai bine să fie în condiții de siguranță și de pre-copiat în cloud sau pe suporturi fizice absolut toate datele de pe computerul unde se tem să-și piardă.

În cazul în care computerul a plătit programe, asigurați-vă că pentru a citi regulile lor de documentare pentru licențele după reinstalarea Windows, sau s-ar putea să le piardă.
2. Creați un disc de boot sau o unitate flash USB
Dacă doriți să instalați / re-a instala versiunea licențiată de Windows, asigurați-vă că aveți o cheie de activare corespunzătoare. Chiar dacă utilizați deja sistemul este activat și pur și simplu doriți să instalați din nou aceeași versiune, cheia de activare vechi poate fi util din nou.
- Dacă aveți deja o unitate flash bootabil sau un disc cu versiunea de Windows pe care doriți să le instalați, puteți merge la pasul 3. În caz contrar, trebuie să descărcați imaginea Windows de pe Internet și arde-l pe oricare dintre purtătorii conform instrucțiunilor de mai jos.
- Decide cu privire la versiunea pentru Windows, care va fi instalat, și asigurați-vă că acesta corespunde cerințelor sistemului informatic. Aceste informații pot fi găsite la site-ul Microsoft sau pe un disc cumpărat Windows. Nu uitați să verificați că computerul acceptă noua versiune a lungimii cuvântul: 32 sau 64 de biți. Pentru a nu judeca greșit, puteți instala versiunea cu aceeași cifră ca în dvs. versiunea curentă de Windows.
- Pentru a crea o unitate flash USB bootabil cu Windows, în orice mod, găsit pe web, puteți utiliza programul Rufus (Suport C UEFI) și mergeți la pasul 3.
Și mai jos vă voi arăta cum să creați un disc de încărcare sau o unitate flash cu un mod oficial la Windows 10 de exemplu.
- du-te la site-ul Web Microsoft și faceți clic pe „instrumentul Descărcați acum“ pentru a descărca utilitarul pentru a crea un mediu de boot pentru Windows 10 (dacă aveți nevoie de o altă versiune, selectați-l în fila pentru Windows).
- Rulați programul descărcat și acceptați acordul de licență.
- Dați clic pe „Creați suportul media de instalare la un alt calculator.“
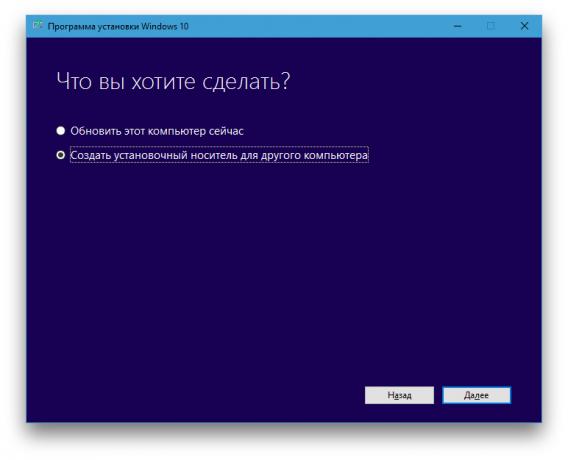
- Selectați parametrii noii versiuni de Windows, manual sau lăsați caseta de selectare „Utilizați setările pentru acest computer recomandat“ atunci când instalați Windows pe computerul curent.

- Decide cu privire la tipul de mass-media.
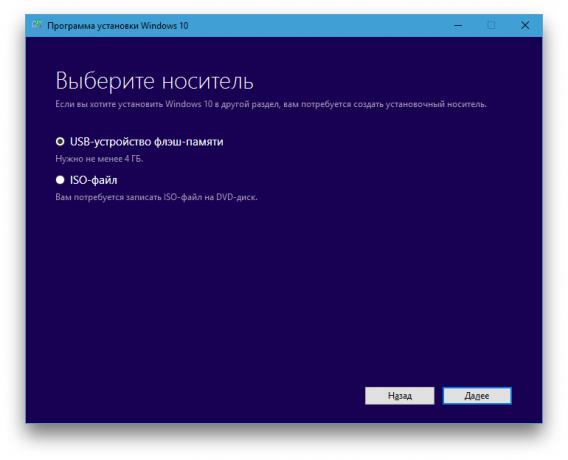
- Introduceți calea către unitatea de disc sau flash, care va înregistra imaginea.
- Așteptați până când procesul este complet.
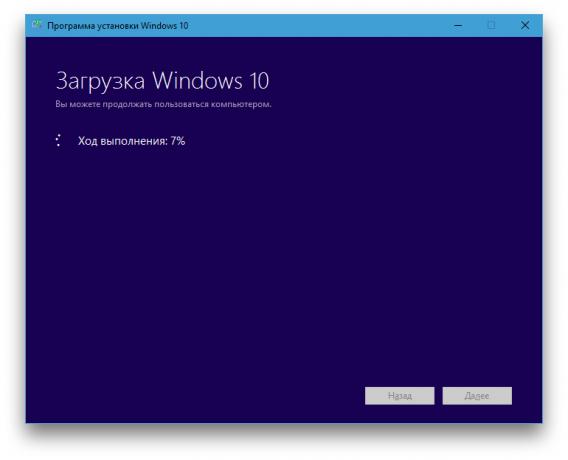
3. Încărcați un sistem de disc sau unitate USB
Acum, că aveți un mediu fizic la modul dorit Windows, aveți nevoie pentru a merge la un mediu special de software BIOS și alegeți aici conduce sau o unitate flash USB ca sursă de descărcare.
- Insertie de pornire pe un Windows la un calculator.
- Reporniți dispozitivul. De îndată ce computerul pornește din nou, apăsați tasta de tranziție în configurarea BIOS. De obicei, este F2, F8, F9 sau F12 - depinde de producător. Cel mai adesea, cheia corectă este afișată pe ecran în timpul BIOS boot.
- În timp ce în meniul de configurare BIOS, mergeți la partiția de boot Boot, în cazul în care sistemul nu vă trimite acolo imediat.
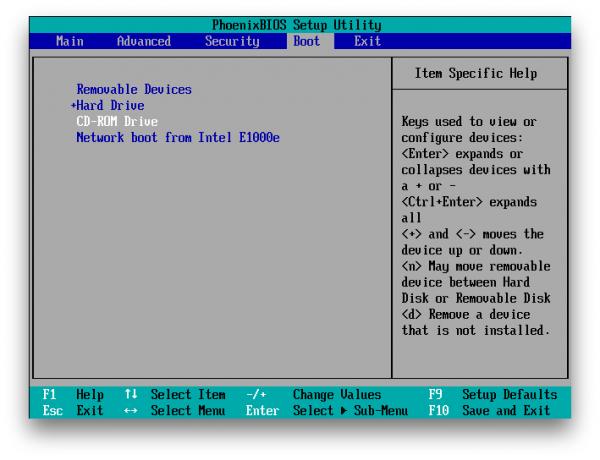
- În Boot instala o unitate flash USB sau un disc cu Windows ca sursă de descărcare (în imaginea de mai sus, un disc este selectat ca un exemplu). Dacă nu știi cum să facă acest lucru, uita-te în jurul valorii de - a se vedea mesajele de pe ecran privind controlul.
- Salvați modificările.
Poate că, în loc de BIOS-ul clasic, veți vedea o interfață grafică mai modernă. În plus, chiar și într-o varietate de versiuni mai vechi pot fi diferite setări de BIOS. Dar, în orice caz, procedura este aproximativ aceeași: du-te la meniul de pornire, selectați sursa media dorită și salvați modificările.
Computerul ar trebui să pornească de pe unitatea de antrenare sau bliț selectat.
4. Rulați Setup Wizard
 Dacă ați făcut totul corect, apare ecranul de instalare Windows Wizard. Nici o acțiune suplimentară este superior complexitatea instalarea unui programe de birou obișnuite. Trebuie doar să urmezi instrucțiunile sistemului și așteptați pentru fișierele să fie despachetat. Este necesar să se aleagă o unitate locală pentru a instala sistemul de operare și formatați-l.
Dacă ați făcut totul corect, apare ecranul de instalare Windows Wizard. Nici o acțiune suplimentară este superior complexitatea instalarea unui programe de birou obișnuite. Trebuie doar să urmezi instrucțiunile sistemului și așteptați pentru fișierele să fie despachetat. Este necesar să se aleagă o unitate locală pentru a instala sistemul de operare și formatați-l.
 În plus, în acest proces, să fie pregătit pentru a introduce cheia de activare. Dar, dacă re-a instala este deja activat pe computerul Windows 10, etapa poate fi sarita cu cheia.
În plus, în acest proces, să fie pregătit pentru a introduce cheia de activare. Dar, dacă re-a instala este deja activat pe computerul Windows 10, etapa poate fi sarita cu cheia.
După ce instalarea este completă, computerul ar trebui să pornească în modul normal de funcționare.
5. Instalați driverele

Versiunile moderne de Windows încarcă automat drivere. Dar, dacă după reinstalarea sistemului, veți observa că placa video, boxe sau orice altceva nu funcționează corect, puteți utiliza utilitarul pentru pornirea driverului. Adecvat, de exemplu, gratuit Booster driver.
După completarea tuturor celor de mai sus, puteți ajunge la locul de muncă. Computerul trebuie să fie gata.

