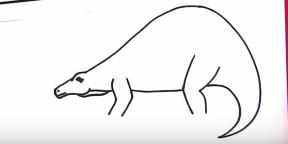10 capacitate „Explorer» pentru Windows, care va schimba viata
Ferestre Din / / December 19, 2019
„Explorer“ - este o componentă cheie a Windows, care în fiecare zi, în fiecare oră, la fiecare câteva minute cu cei mai mulți utilizatori. Dar, din păcate, nu toți sunt conștienți de caracteristicile sale utile. Nu va lasati pacaliti de simplitatea ei exterioară. Acest instrument este capabil de o mulțime!
Deschiderea de ISO-imagini
Chiar și în Windows 7 pentru imagini de disc deschise necesare pentru aplicații de la terți. Dar în Windows 8, Microsoft a adăugat suport nativ pentru formatul ISO, și puteți monta acum imagini Trebuie doar să tastați în „Explorer“, selectând opțiunea corespunzătoare din meniul contextual (click dreapta pe fișierul - "Asamblarea").
Mutarea și copierea fișierelor din bara de adrese
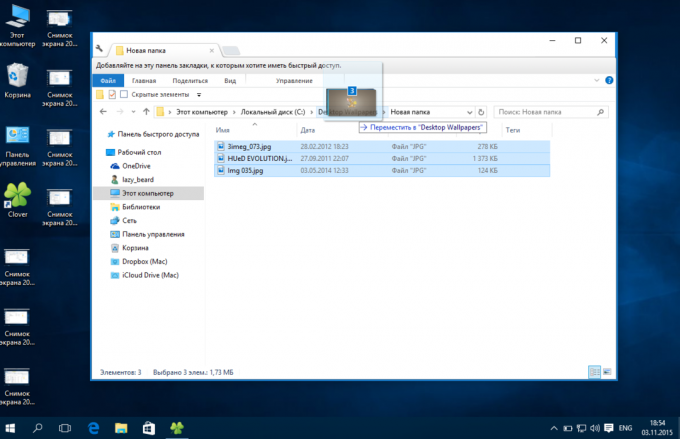
Uneori, atunci când despachetarea fișierele din arhivă este prea multe sub-foldere, și la navigare Simplificați prin ele, eliminăm mai multe dosare intermediare. Se taie fișierele pe care doriți, du-te la un nivel mai înalt, și apoi înapoi din nou, și se repetă procedura de mai multe ori. Utilizatorii avansați vor deschide două ferestre laterale de o parte și fișiere drag and drop de la unul la altul. Dar există o cale mai ușoară de a muta - prin bara de adrese. Fiind într-un subfolder, pur și simplu selectați fișierul (sau folder) și trageți-le în numele folderul părinte în bara de adrese.
Dacă trageți elementele care nu se află în bara de adrese, iar în dosarul sau pe desktop, puteți crea o comandă rapidă. Și dacă, în același timp, țineți apăsată tasta CtrlFișierele sau directoarele selectate vor fi copiate.
Adăugați etichete și comentarii la fișiere

Având în vedere că zilele de Windows 7 are informații cu privire la aceasta, atunci când un fișier este evidențiat (în cazul în care „Informații despre zonă“): tag-uri, comentarii, calitatea de autor, și alte date. Și toate acestea se pot edita chiar aici, chiar dacă nu este în întregime evidentă.
Afișează calea completă în bara de titlu

Atunci când lucra în mod activ cu fișierele din „Explorer“, este util pentru a vedea calea către directoare diferite: ea face mai ușor de navigat. În versiunile mai vechi de Windows, acesta poate fi afișat în mod implicit, dar din moment ce Windows 7 această opțiune a fost eliminată. Similare pot fi activate în Opțiuni folder: „View“ - „Options“ - „View“ - „Arată calea completă în bara de titlu.“
În cazul în care jumătățile de măsuri nu sunt pentru tine, vă rugăm să folosiți Classic Shell - un utilitar care returnează o mulțime de funcții pentru Windows obișnuite, inclusiv meniul clasic „Start“.
Afișarea cardului de rețea
Anterior, placa de rețea a dat o reprezentare vizuală și cablarea toate dispozitivele din rețea. Atunci când treceți cursorul peste oricare dintre dispozitivele sale afișate și IP- adresă MAC, care a fost convenabil pentru rezolvarea diverselor probleme. În Windows 8, Microsoft a eliminat această caracteristică, dar cu „Explorer“, puteți veni cu ceva.
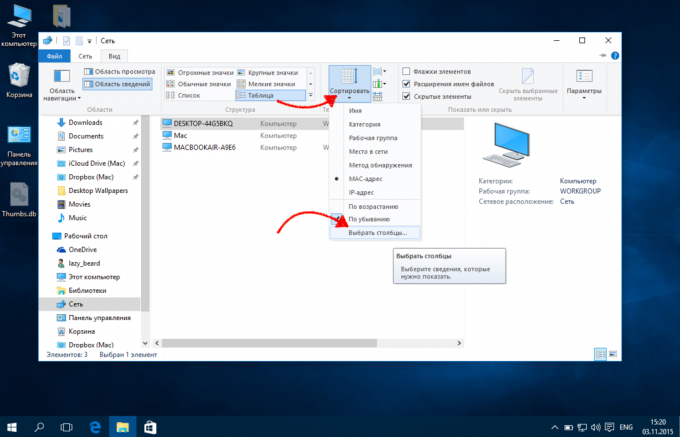
Deschideți „Explorer“ și selectați bara laterală „Rețea“. Prin „View“ meniul Comutare la modul „Tabelul“, apasam „Comandă“ și „Selectați coloanele“. Rămâne să adăugați coloane «adresă IP“ și «MAC-adresa“, iar apoi actualizați pagina.
Meniu Avansat „Trimite“
Meniu „Send“ - plictisitoare și plictisitoare, acestea sunt, în general puțini oameni folosesc, dar în zadar. Dacă apelați meniul contextual, țineți apăsată tasta Shift, apoi meniul „Send“ se va deschide mai multe elemente disponibile, inclusiv bibliotecile dosar.

Mai mult decât atât, puteți personaliza acest meniu prin adăugarea de foldere utilizate frecvent. Doar faceți clic Win + R și inserați coajă: sendtoȘi apoi adăugați dosarul pentru a deschide directorul dorit.
Comenzi rapide de pe bara de instrumente Acces Rapid
Dacă utilizați în mod frecvent posibilități „Explorer“ la dreapta deschis prin banda, care este o modalitate de a economisi timp. Adăugați efectul dorit de pe bara de instrumente Acces Rapid, faceți clic dreapta pe orice element și selectând elementul adecvat.
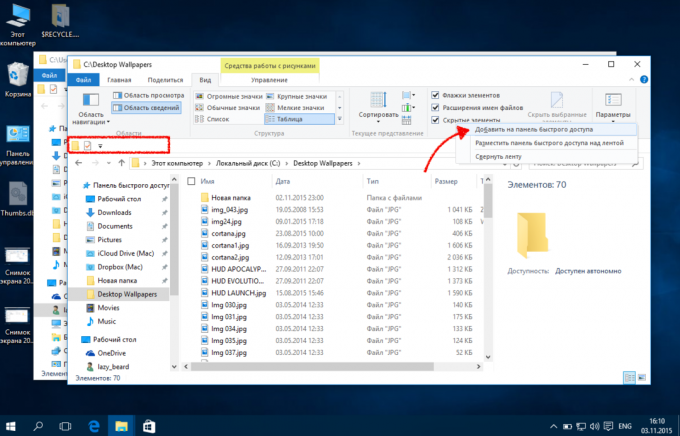
Doar nu uitați să porniți de pe panoul de afișaj în sine (click dreapta pe butonul „Settings“ - „Locul Bara de instrumente Acces rapid sub panglica“).
Folosind casetele de selectare pentru a selecta
Nu se limitează în mod necesar la metodele standard de a evidenția fișierul în „Explorer“ cu tastele săgeată Ctrl și schimbare. Pentru cei care sunt folosite pentru a lucra numai cu mouse-ul, este un mod minunat de a evidenția folosind casetele de selectare.

În Windows 7, este necesar să se meargă în proprietățile folderului și activați opțiunea „Utilizați casetele de selectare pentru a selecta elemente“. În Windows 8, și 10 nu trebuie să faceți chiar acest lucru: butonul corespunzător este deja în banda de tab-ul „View“.
navigare cu tab-uri
Gestionarea fișierelor utilizând filele mult mai ușor de a lucra cu ferestre separate. Și, în timp ce Microsoft nu împărtășește această opinie, pentru utilizarea file în „Explorer“ să recurgă la soluții de la terți, în beneficiul ei au.

trifoi adăugați în fila „Explorer“, la care suntem obișnuiți în Chrome, sau marcaje. Aproximativ aceeași marcă expansiune QTTabBarAcest lucru este util pentru utilizatorii de Windows 7 și versiunile anterioare.
Opriți afișarea fișierelor și foldere recente
Din timpuri imemoriale, de „Explorer“ își aduce aminte vizitate frecvent foldere și fișiere și le afișează în favorite sau bara de instrumente Acces rapid. Dar acest lucru poate fi evitat prin eliminarea unui cuplu de căpușe în opțiunile.

Lovit în „View“ butonul de meniu „Options“ pe tab-ul „General“ eliminați ambele casete de selectare din secțiunea „Confidențialitate“, nu uitați să faceți clic pe „Clear“ pentru a șterge datele deja colectate.
primă
Și, în cele din urmă un hotkey util pentru câteva interacțiune rapidă cu „conductor“:
- Win + E - deschiderea „Explorer“ fereastra nouă;
- Alt + ↑ - du-te la folderul părinte;
- Alt + P - includerea panoul de previzualizare;
- Alt + Enter - cartarea proprietățile obiectului selectat;
- F2 - redenumirea a instalației;
- Shift + Del - șterge definitiv fișierul.