Ce ar trebui să fac în cazul în care Windows 10 se blochează în timpul actualizării
Ferestre Din / / December 19, 2019
O situație în care Windows nu poate fi actualizat pentru o lungă perioadă de timp, iritat. Până când ecranul se aprinde cuvintele „Vă rugăm să așteptați“, sunteți lipsiți de posibilitatea de a lucra la calculator. Și de multe ori upgrade-ul nu funcționează chiar și pe un sistem proaspăt instalat.
Mai ales ca stabilite cu mult timp și atârnă în actualizări majore. În cazul în care se produce această problemă, pot fi luate următoarele etape.
Executați Windows Update Troubleshooter
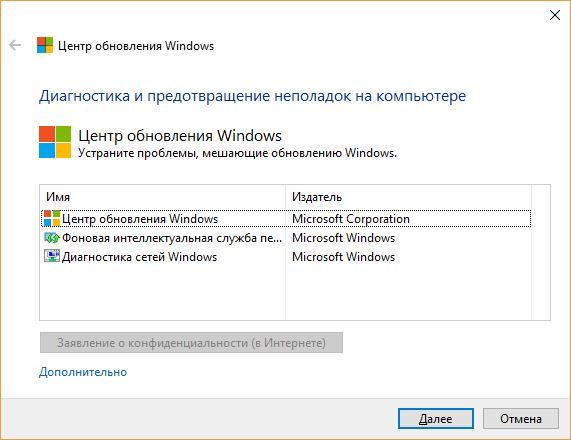
Aceasta este cea mai simplă și acțiune evidentă, dar în cele mai multe cazuri, este de ajuns. Descărcați Windows Update Troubleshooter și rulați-l. Apoi, faceți clic pe „Next“ și așteptați Depanatorul pentru a localiza și rezolva problema. Dacă este necesar, utilitarul vă solicită să reporniți sistemul.
Descărcați Windows Update Troubleshooter →
Goliți memoria cache și reporniți serviciul de actualizare

În cazul în care Windows Update Troubleshooter nu a putut rezolva problemele cu actualizarea, puteți încerca pentru a șterge memoria cache actualizare descărcate manual. De multe ori, fișierele de actualizare sunt deteriorate atunci când opriți computerul în timp ce Windows nu este finalizat încă actualizarea. În acest caz, puteți șterge actualizări ale memoriei cache, și Windows le va pompa din nou.
Du-te la meniul „Start“, de tip „Command Prompt“, faceți clic pe pictogramele apar butonul din dreapta al mouse-ului și a începe o comandă promptă ca administrator. Apoi, tastați următoarea comandă, așteptând până când cel anterior se face:
- Opriți serviciul de actualizare:
wuauserv net stop
net stop cryptsvc
biți net stop
MSIServer net stop
- Redenumiți dosarul cu actualizări (după actualizare cu succes pot fi șterse):
ren C: \ Windows \ SoftwareDistribution SoftwareDistribution.old
ren C: \ Windows \ System32 \ Catroot2 Catroot2.old
ren "% ALLUSERSPROFILE% \ Microsoft \ Rețeaua de date ale aplicației \ \ downloader" downloader.old
- executați din nou Serviciul de actualizare:
wuauserv net start
net start cryptsvc
biți net start
MSIServer net start
Acum, upgrade-ul sistemului ar trebui să meargă fără probleme.
Verificăm integritatea sistemului
Uneori, actualizarea nu se poate instala, deoarece unele fișiere de sistem deteriorate. Puteți verifica dacă totul este în ordine cu sistemul și de a corecta erorile, dacă este necesar. Pentru a face acest lucru, începe o comandă promptă ca administrator și tastați următoarea comandă:
DISM / Online / Cleanup-Image / RestoreHealth
Apăsați Enter. Când sistemul completează comanda, de tip:
SFC / Scannow
Apăsați Enter și așteptați comanda de a termina, și apoi repornirea sistemului.
Efectuați o pornire minimală
Asigurați-vă că merită, în cazul în care metodele anterioare au eșuat. Net Ferestre de încărcare - acest sistem de încărcare fără aplicații de la terțe părți care pot afecta procesul de renovare. Pentru a afla cum să efectuați o pornire minimală, a se vedea instrucțiuni.
După repornire din nou, repetați pașii anteriori pentru a curăța actualizări ale memoriei cache. Apoi executați „Centrul de actualizare“. Înainte de a face acest lucru, deconectați computerul de la periferice care nu sunt necesare.
Nu uitați să reactivați aplicarea automată de pornire prin resetarea setărilor computerului la început normală, atunci când va actualizarea sistemului.
Instalați manual actualizarea
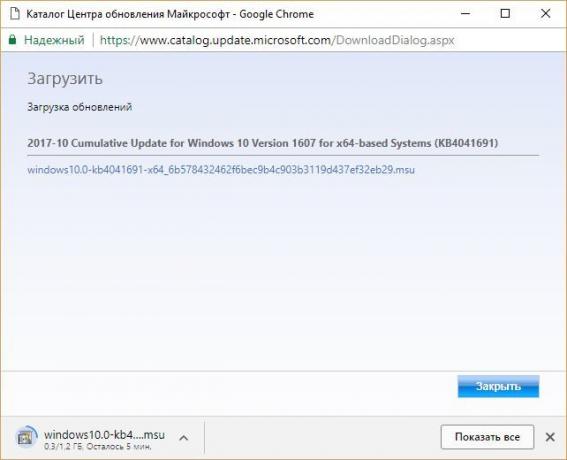
Pentru Windows vă permite să descărcați și să instalați actualizări manual. Uneori ajută. Dacă observați că unele dintre actualizările pot să nu descărcați sau să instalați în mod corect, le puteți găsi pe site-ul Microsoft folosind numărul lor, un fel de a avea KB1234567.
du-te la site-ul Web Microsoft, Introduceți numărul de actualizare dorit în câmpul de căutare, încărcați-l browser-ul web și a instala prin dublu-clic pe fișierul descărcat.
Noi folosim o terță parte actualizări încărcător de boot
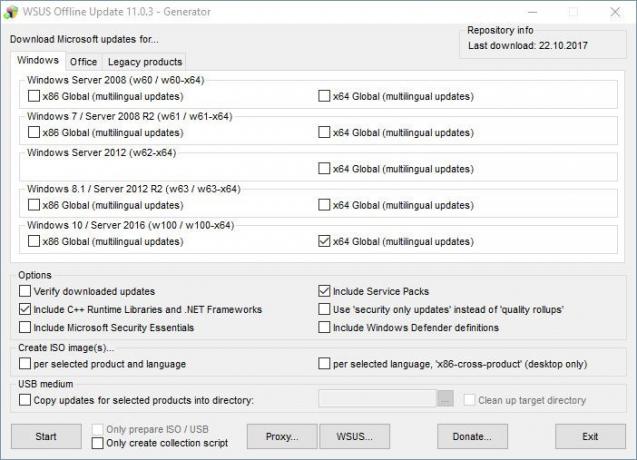
WSUS Offline Update - o aplicatie care descarcă toate pachetele de service de pe site-ul Microsoft, și apoi instalați-le. Acesta funcționează mult mai rapid decât „Centrul de actualizare“. Dacă ați încercat totul, dar nu se poate instala actualizarea, le puteți descărca folosind această aplicație.
Descărcați fișierul cu aplicația, dezarhivării și a alerga UpdateGenerator.exe. Rețineți că versiunea pentru Windows, pentru care doriți să instalați actualizări, apoi faceți clic pe Start.
Când actualizările sunt descărcate, localizați folderul de lângă UpdateGenerator.exe client și începe să fie ea UpdateInstaller.exe. Apoi faceți clic pe Start, iar sistemul va fi actualizat.
Descarcă WSUS Offline Actualizare →
Aveți probleme cu actualizarea? Dacă da, cum le alegi?


