Cum să accesați BIOS-ul de pe notebook-uri și PC-uri desktop
Program Educațional Ferestre Din / / December 19, 2019
Versiunile moderne BIOS arata diferit, dar problema este că au una - de configurare și verificați computerul inițial de sănătate. Accesul la ele este, de asemenea, posibilă prin aceleași mijloace. Chiar dacă înainte de UEFI-interfață, de multe ori diferă nu numai în aparență, dar, de asemenea, sprijinul mouse-ului și limba rusă.
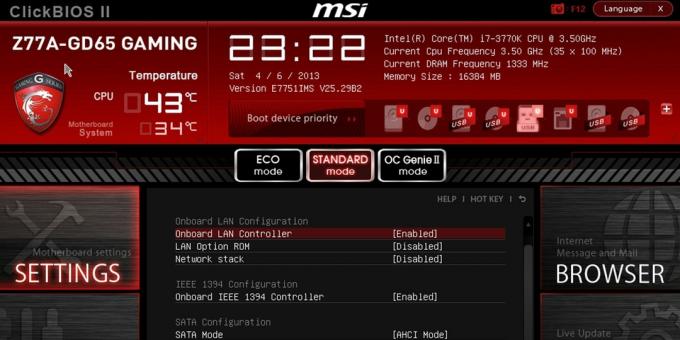
Cum de a intra în BIOS atunci când PC-ul staționar
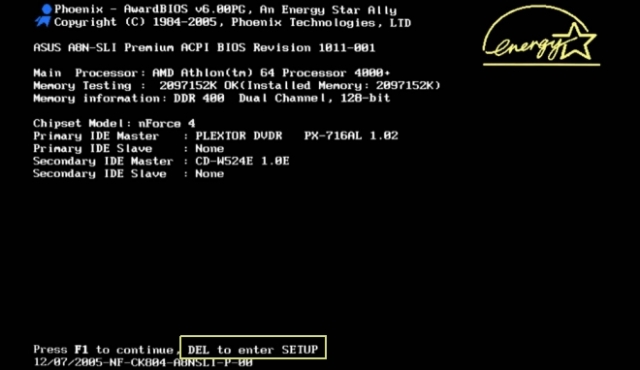
Pentru a merge la meniul BIOS de pe computer, la pornire trebuie să apăsați tasta Del, în cazuri rare - F2. De obicei, cheia corectă este indicată pe ecran pentru a afișa informații despre sistemul de operare. Mesaj arata ca aceasta: «Apăsați F1 pentru a continua, DEL pentru a intra configurare», «Apasati DEL pentru a rula de configurare» sau «Vă rugăm să apăsați DEL sau F2 pentru a intra setările BIOS UEFI».
Apăsați tasta specificată este necesară în momentul retragerii acestui mesaj a. Pentru a fi sigur, poate fi apăsat de mai multe ori. Dar dacă încă nu au timp să aștepte până ferestre începe și reporniți computerul pentru a încerca din nou.
De fiecare dată când încercați să reîncărcați doar o singură cheie. Check out câteva opțiuni pur și simplu să nu aibă timp.
Cum de a intra în BIOS atunci când notebook-ul este pornit
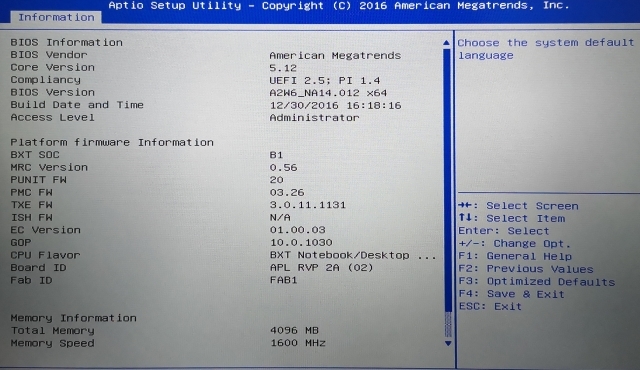
În funcție de producător, anul de fabricație și notebook-uri de serie pentru a intra în BIOS-ul poate fi diferit. Utilizați diferite chei sau chiar combinaţii, Și cu indicarea mesajelor pe ecranul din dreapta și nu poate fi.
Este mai bine să verifice doar una dintre opțiunile posibile la un moment dat. În cazul în care nu va funcționa, așteptați pentru a porni Windows, reporniți computerul și încercați o tastă sau combinație diferită. Verificați mai multe opțiuni nu sunt în valoare de ea, pentru că nu se poate obține doar dreptul de suma de timp.
Asus notebook-uri
Cel mai adesea, pentru a intra în BIOS-ul în timpul pornirii de pe notebook-ul dvs., utilizând tasta F2. Variante mai puțin frecvente - Del și F9.
În cazul în care nu funcționează, opriți laptop-ul, țineți apăsată tasta ESC, apoi apăsați butonul de alimentare. Nu eliberați Esc până când până când ecranul apare meniul Boot. În ea trebuie să mergeți la Enter Setup și apăsați Enter.
Laptop-uri Acer
Laptop-urile Acer sunt utilizate cel mai frecvent tastele F1 și F2, și combinația de Ctrl + Alt + Esc. Seria Acer Aspire ar putea avea nevoie să Ctrl + F2. În linia de TravelMate și Extensa pentru a intra în BIOS, de obicei, trebuie să apăsați F2 sau Del. La modelele mai vechi de laptop Acer pot să apară combinații Ctrl + Alt + Del și Ctrl + Alt + Esc.
Lenovo Laptop-uri
Pentru a intra în BIOS-ul de pe laptop-uri Lenovo de multe ori este necesar să apăsați tasta F2. În multe Ultrabooks și laptop-uri hibrid numărul de F-chei pot fi activate numai cu ajutorul Fn, și, prin urmare, va trebui să apăsați Fn + F2. În cazul în care mai rare F8 și Del chei.

Multe dintre laptop-uri de pe panoul lateral sau lângă butonul de alimentare este un buton special pentru a intra în BIOS. Faceți clic pe ea este posibilă numai atunci când caiet off.
PC-uri notebook HP
Pentru a intra în BIOS-ul de pe laptop-uri HP, de obicei, trebuie să F10 apăsați, sau Esc. Dar pe modelele mai vechi ar putea avea nevoie la Del, F1, F11 sau F8.
Samsung Laptop-uri
Dispozitivul Samsung este cel mai des pentru a intra în BIOS trebuie să apăsați F2, F8, F12, sau Del. În cazul accesului la seria F numai după apăsarea butonului Fn va necesita o combinație de: Fn + F2, Fn + F8 sau Fn + F12.
Laptop-uri Sony
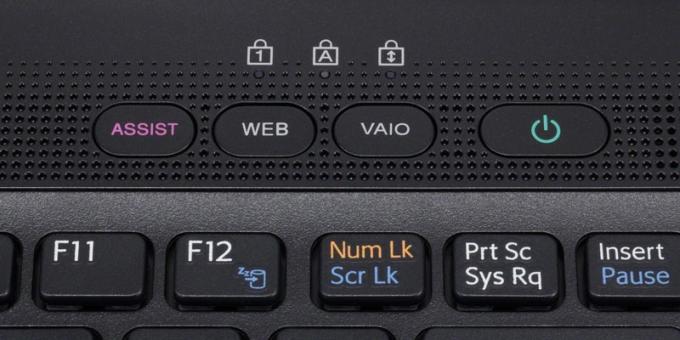
Modelele din seria VAIO pot avea un buton dedicat ASSIST. Dacă faceți clic pe ea în vremurile notebook-uri de boot, un meniu cu o gamă de Start BIOS Setup.
În notebook-uri mai mari se pot utiliza tastele F1, F2, F3, și Del.
Laptopuri Dell
În cazul laptop-uri Dell este varianta cea mai comună a tranziției în BIOS - tasta F2. Puțin mai puțin frecvente F1, F10, Del, Esc și Insert.
Cum de a merge la UEFI în Windows 8, 8.1 și Windows 10
Cele mai recente versiuni ale ferestre laptop-uri cu UEFI intra subsistemul IO poate și sistemul deja încărcat. Pentru a face acest lucru, mergeți la „Setări“ și acționează în funcție de versiunea sistemului de operare.
Pentru Windows 8
„Modificarea opțiunilor de calculator setările» → «generale» → «Speciale de boot» → «restarta acum» → «Diagnostics» → «Setări avansate» → «Parametri de firmware UEFI-» → «Reîncarcă».
Pentru Windows 8.1
„Modificarea setărilor de calculator» → «Upgrade și restaurare» → «recuperare» → «opțiuni de boot speciale» → „Restart acum» → «Diagnostics» → «Setări avansate» → «Parametri de firmware UEFI» → „Reîncarcă“.
Pentru Windows 10
„Actualizarea și securitate» → «recuperare» → «opțiuni de boot speciale» → «Reluați acum» → «Cautare Rezolvarea problemelor »→«Setări avansate»→«Parametri de firmware UEFI-»→« Reîncarcă ".

Pentru Windows 10, există o modalitate alternativă de a trecerea la UEFI din ecranul de conectare sau meniul „Start“. În ambele cazuri, trebuie să faceți clic pe pictograma „Turn off“, țineți apăsată tasta Shift pentru a rula de resetare. Această acțiune va deschide o secțiune specială de opțiuni de boot.

După aceasta, va efectua aceiași pași ca și în metoda anterioară. Asta este, va trebui să mergeți la „Rezolvarea problemelor“, selectați „Opțiuni avansate“ și „Setări UEFI-firmware“, și apoi faceți clic pe „Restart“.
a se vedea, de asemenea,
- Cum resetez BIOS-ul și revigora calculatorul →
- Cum de a pune o parolă pentru BIOS, pentru a proteja computerul →
- Ce să fac dacă nu porniți calculatorul →


