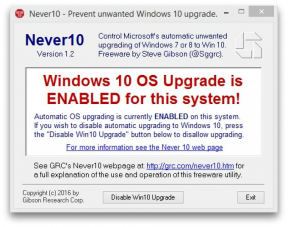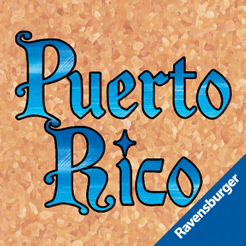Computerul meu nu vede telefonul sau tableta, și ce să facă
Program Educațional Dispozitive / / December 19, 2019
Prin conectarea gadget la calculator prin USB sau Bluetooth, puteți transfera date de la un dispozitiv la altul. Dar ce, dacă Windows nu recunoaște sau MacOS dispozitiv conectat?
Computerul meu nu poate detecta telefonul sau tableta
Printre cauzele posibile - acțiunea incorectă, atunci când vă conectați, depășite sau incorect configurate defecțiune de software cablu USB, porturi sau dispozitivele în sine.
Urmați sfaturile de mai jos, te poate salva o mulțime de probleme la conectarea.
Cum să se conecteze la un computer Android-dispozitiv prin USB
Dacă aveți Windows ignorați acest paragraf. Dacă utilizați MacOS, instalați programul Transfer de fișiere Android.
Asigurați-vă că dispozitivul mobil este pornit și conectați-l la computer. Apoi coborâți bara de notificare de pe gadget - veți vedea un comutator special. Dați clic pe el și din meniul selectați modul „File Transfer“. Numele moduri pot varia în funcție de versiunea de Android și model de dispozitiv.
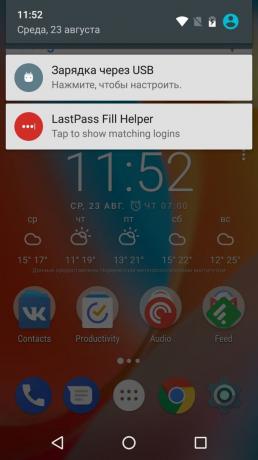
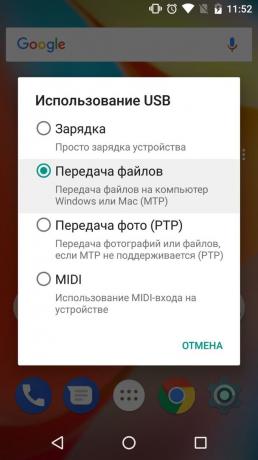
După acești pași, computerul ar trebui să vadă dispozitivul mobil. În Windows, acesta va fi afișat în „Explorer“ în MacOS - în Android fereastra Transfer de fișiere. Dar, în cazul veți avea nevoie de Mac OS X 10.5 și Android 3.0 sau versiuni ulterioare ale acestor sisteme de operare, în caz contrar se va întâmpla nimic.
Cum să se conecteze la iOS dispozitive la computer prin USB
Asigurați-vă că dispozitivul mobil este pornit și deblocat, și apoi conectați-l la computer. Pentru prima dată iOS va cere permisiunea de a accesa fișierele media și va trebui să-l dea.

În cazul unui PC pe un Windows conectat iPhone sau iPad va apărea în „Explorer“ în secțiunea dispozitivelor media. Acestea vor apărea ca un aparat de fotografiat digital normal - puteți vizualiza și copia imagini și video. Pentru a accesa alte surse trebuie să iTunes de utilizare, care poate fi descărcare pe site-ul Apple. Procedura de înregistrare nu va fi dificil, trebuie doar să urmați instrucțiunile asistentului de instalare.



Pe un Mac, totul un pic mai ușor. iTunes este deja parte din MacOS, astfel încât să pornească automat atunci când conectați iPhone sau iPad. Implicați cu conținutul dvs. prin mediakombayn, dar accesul la iTunes nu este nevoie de fișiere media. Vezi și să le importați pentru a ajuta la aplicarea standardului „Photo“, care este, de asemenea, rula automat atunci când iOS-dispozitive.
Ce ar trebui să fac în cazul în care computerul nu vede USB dispozitiv
Vom presupune că ai făcut totul în instrucțiunile de mai sus. În cazul în care calculatorul încă nu recunoaște tableta sau smartphone, efectuați următorii pași în ordine. În primul rând nu ajuta - du-te la a doua și așa mai departe.
1. Deconectați de la computer suplimentar USB dispozitiv.
2. Încercați să vă conectați printr-un alt cablu sau port.
3. Reporniți computerul și dispozitivul mobil.
4. Dacă aveți Windows, actualizați driverele necesare pentru a recunoaște USB-dispozitiv.
șir de comandă Run (tasta Windows + R), pentru a insera devmgmt.msc și apăsați Enter. Atunci când „Device Manager“, găsiți lista unui echipament de gadget conectat.

Faceți clic pe dispozitiv, faceți clic dreapta și selectați „Actualizare driver» → «Efectuați o căutare pentru șoferi de pe acest calculator» → «Selectați un driver din lista de drivere disponibile pe computer.“

În lista de drivere selectați «USB-dispozitiv MTP» și faceți clic pe Următorul pentru a reinstala.
5. Dacă dispozitivul nu apare în iTunes, utilizați conducerea Apple pentru a rezolva această problemă.
6. Actualizați sistemul de operare pe computer și dispozitivul mobil la cele mai noi versiuni. Dacă utilizați Windows Vista sau XP, încercați mai întâi să instalați protocolul MTPPrin descărcarea de pe site-ul Microsoft.
7. Verificați funcționarea portului în gadget prin conectarea acestuia la un alt computer. În cazul în care problema persista, contactați serviciul de asistență al producătorului.
Ce ar trebui să fac în cazul în care computerul nu vede nici un dispozitiv care se conectează prin Bluetooth
Confruntându-se cu probleme de vizibilitate la conectarea prin Bluetooth, încercați următorii pași. Urmați acești pași, unul câte unul, și poate unul dintre ei te va ajuta.
1. Asigurați-vă că ambele dispozitive au activat Bluetooth și setările pe fiecare dintre ele activa setările de vizibilitate pentru toate celelalte dispozitive. Pe iOS, aceste setări sunt incluse în serviciul Airdrop, care este disponibil în „punctele de control“.
2. Așezați tableta sau smartphone mai aproape de computer.
3. Reporniți computerul și dispozitivul mobil.
4. Dacă înainte de dispozitivul se conectează cu succes unul de altul, șterge perechea stocate în setările Bluetooth și să încerce să se reconecteze.
5. Actualizați driverele Bluetooth pe computer.
6. Actualizați sistemul de operare al dispozitivelor la cele mai noi versiuni.
Modalități alternative de conectare
Ai întotdeauna un plan de rezervă - un serviciu prin care puteți transfera fișiere între computer și dispozitiv mobil prin intermediul internetului. Acesta AirDroid, Pushbullet, precum și de stocare în cloud, cum ar fi Google Drive, OneDrive și Dropbox. Acestea vor permite să facă fără Bluetooth și USB, în cazul în care aceste opțiuni nu funcționează sau nu sunt adecvate.
A se vedea, de asemenea:
- Computerul meu nu vede unitatea flash USB sau hard disk extern și ce să facă →
- 12 nor de stocare, merită atenție →
- Ca test de internet de mare viteză pe un computer sau dispozitiv mobil →