Funcția 51 iOS convenabil care s-ar putea să nu știți
Ios / / December 20, 2019
setări
1. Verificați data de expirare de garanție
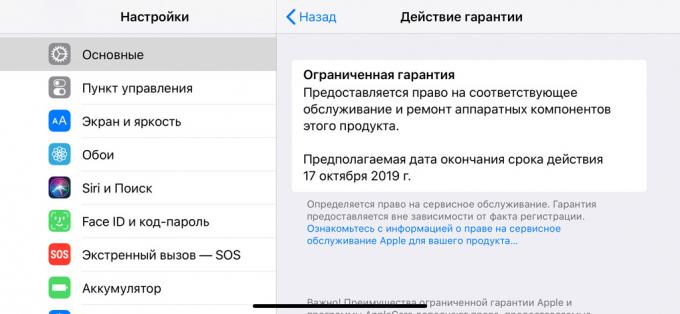
După iOS 12.2 eliberarea în sistem au posibilitatea de a cunoaște sfârșitul perioadei de garanție de pe iPhone.
Pentru a face acest lucru, mergeți la „Settings“, du-te la „General“, extinde meniul „Despre aparatul Dvs.“ și selectați „Garanție limitată“.
2. Adăugați oa doua persoană pentru a Face ID-ul

Acest lucru se poate face în meniul «Face ID-ul și codul de acces“ din meniul «Setări». Trebuie să selectați „aspect alternativ„și urmați instrucțiunile de pe ecran.
Caracteristica este utilă în cazul în care, uneori, schimba foarte mult aspectul, de exemplu, să crească sau radă bărbile lor.
De asemenea, poate fi folosit pentru a adăuga la persoana soțului ID-ul de față sau de altă persoană de încredere.
3. Activați sau dezactivați USB-accesorii
În iOS 12 și mai sus în „Setări» → «Face ID-ul și parola“ un comutator «USB-accesorii».
Atunci când este oprit, iPhone-ul nu va răspunde la conectarea dispozitivelor suplimentare, dacă nu este mai deblocată mult de o oră.
În cazul în care este inclus, pentru iPhone, vă puteți conecta dispozitive suplimentare fără restricții.
4. Verificați starea bateriei iPhone

IPhone foloseste litiu-ion baterii. Ei poartă treptat Întreținere și baterie de reciclare: Capacitate după 500 de încărcări scade, de obicei sub 80%, tensiunea scade sub norma, și poate iPhone-off în frig.
Verificați starea bateriei poate fi pe meniul „Stare baterie» → «baterie“, în «Setări».
Aici ne arată procentul capacitatea maximă, de sprijin remarcat performanțe de vârf.
5. Dezactivați actualizările automate
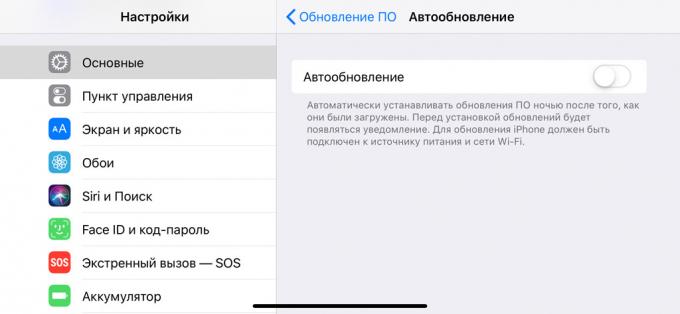
După lansarea iOS 12 în „Setări» → «bază» → «Actualizare software“ opțiunea de meniu «Auto-actualizare.»
Deconectați-l dacă doriți să așteptați pentru primele comentarii pentru a actualiza unitatea principală.
6. Ajustare scanare QR-coduri
iPhone învățat scanare QR-code fără software terță parte într-un randament de 11 iOS. Astăzi, există trei opțiuni pentru modul în care acest lucru se poate face.
- Activați opțiunea „Scanați QR-cod“ în „Setări» → «Camera“.
Acum, „Camera“ va recunoaște întotdeauna informațiile privind QR-cod, care a intrat în vizor, și va afișa o notificare cu o propunere să-l folosească.

- Adăugați „Scanare QR-code“ din meniul „Configurarea o bere. Managementul „în“ punct de control „în“ Setări“.
Acum, „Camera“ va recunoaște QR-cod numai atunci când această funcție este activată în „punctul de control“ - în timpul fotografierii normale, acestea vor fi ignorate.

- Dacă iPhone-ul dvs. acceptă 3D Touch (iPhone 6S și de mai sus, cu excepția iPhone și SE iPhone XR), Faceți clic pe „Camera“ de pe ecranul de start cu efort, apoi faceți clic pe „Scanează QR-code“ din meniul contextual.
Deci, aplicația va scana QR-cod, indiferent de configurația acestuia.
7. Distribuiți parola salvată Wi-Fi
Chiar dacă nu vă amintiți parola pentru rețeaua Wi-Fi, care este conectat la iPhone, puteți totuși să-l transfere la un alt iPhone.
Pentru a face acest lucru, încercați să vă conectați la rețea pe al doilea iPhone, aduce prima ta aproape, și pe ea acolo și apoi vi se va cere să împartă o parolă. Va fi de acord.
8. Consolidarea datelor celulare Wi-Fi
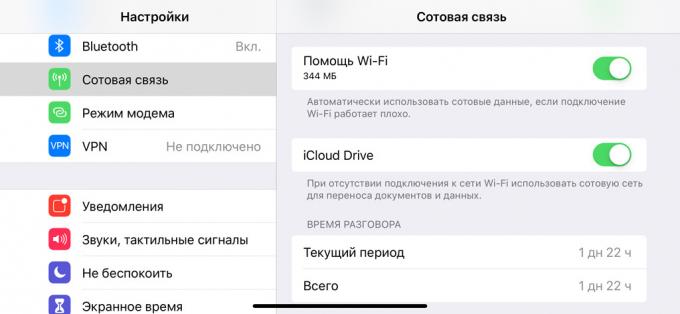
În mod implicit, iPhone poate utiliza datele celulare, chiar dacă dispozitivul este conectat la Wi-Fi. Acest lucru permite un acces mai rapid la Internet.
Dacă utilizați un tarif cu trafic limitat sau sunt în roaming, această funcție poate fi dezactivată în meniul „Setări» → «Cellular» → Comutatorul „Help Wi-Fi».
9. Activează controlul de atenție ID feței
Deschideți „Setări“, accesați meniul „principal“, extinde „Acces universal“ și selectați „Face ID-ul și atenție.“
Rotiți comutatorul la starea activă „în atenția cererii de față ID-ul», că iPhone-ul nu este deblocat atunci când nu te uita la ea, chiar dacă persoana a fost deja recunoscută.
În acest fel puteți proteja datele de pe telefonul smartphone atunci cand dormi. Deblocare fața lui nu va funcționa fără știrea dumneavoastră.
ecran de pornire
10. Trageți mai multe pictograme de pe ecranul de start
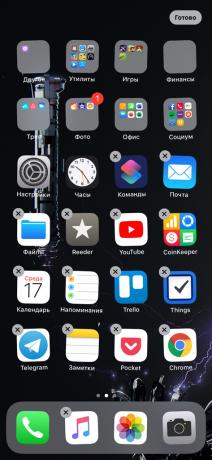

În primul rând, setați ecranul de start în modul de editare. Pentru a face acest lucru, țineți apăsat pentru o secundă sau două din orice pictogramă.
Apoi, începe să-l miște cu un deget și apăsați a doua alte pictograme pentru a le adăuga la grup.
Mutați grupul de pictograme la locația dorită. Deci, va fi capabil să accelereze organizarea spațiului de pe ecranul de start.
11. Vezi notificările de aplicații în dosarul
Pentru a vedea numărul de notificări pentru fiecare aplicație pe folderul ecranul de pornire, faceți clic pe ea cu forța.
Pentru a face acest lucru, dispozitivul trebuie să accepte tehnologia 3D Touch.
12. Sortare aplicații


Deschideți „Setări“, du-te la „General“ și extinde meniul „Reset“. Aici, selectați „Reset“ Home „“ și apăsați «Reset» pentru a confirma că doriți.
După aceea, pictograme în aplicații standard de pe ecranul de start linia de sus în secvența implicită, și părțile terțe - în ordine alfabetică.
Safari
13. Afișați pictogramele de pe filele Safari
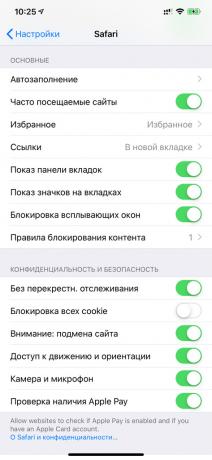
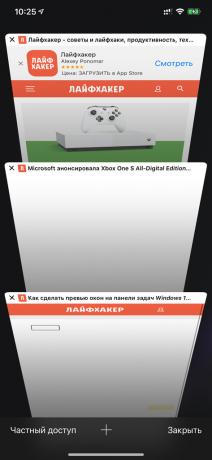
Du-te la „Setări» → Safari și activați opțiunea «Pictogramele de pe ecran în file».
Pictogramele de lângă paginile au apărut numai în iOS 12, și cu ei în deschiderea site-ului mai ușor de navigat.
14. Deschideți versiunea desktop a site-ului
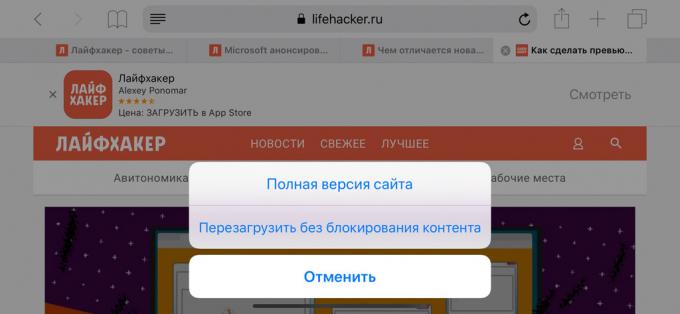
Țineți apăsat butonul pentru a actualiza pagina în bara de adrese Safari și selectați „versiunea completă“. Această caracteristică este utilă, în cazul în care nu toate datele necesare de pe display-uri mobile.
15. Du-te la una din paginile anterioare
Țineți apăsat butonul „Înapoi“ pentru a deschide istoria tranziției și revenirea la oricare dintre paginile anterioare.
16. Deschideți paginile recent închise
Pentru a vedea o listă cu pagini recente închise, țineți apăsat butonul „+“ din meniul tab. Acest lucru este util dacă închideți din greșeală pagina și doriți să-l întoarcă.
17. Închideți filele pentru interogarea de căutare
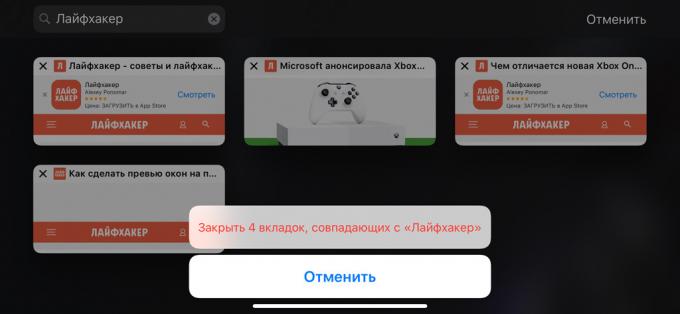
Du-te la Safari filele de meniu, glisați în jos din partea de sus pentru a vedea meniul „Căutare în file“. Introduceți cuvinte cheie pentru a căuta paginile necesare, țineți apăsat butonul „Anulați“ și selectați „Închideți fila N, care coincide cu.“
Deci, va fi capabil să închidă nu una, ci mai multe pagini ale unui anumit site.
18. Închideți toate filele simultan
Pentru a face acest lucru, mergeți la meniul file prin presare cu două pătrate, țineți apăsat butonul „Close“ și faceți clic pe „Închideți filele N“.
19. Bookmark Listă de lectură
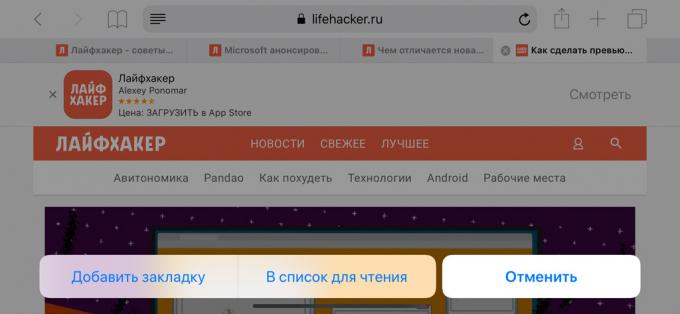
Pentru a face acest lucru cât mai repede posibil, țineți apăsat butonul pentru a muta meniul de marcaje sub forma unei cărți deschise și selectați „Adăugați un marcaj“ sau „Lista de lecturi.“
Siri
20. Deschideți software-ul „Setări“ prin Siri
Dacă activați Siri pe ecranul de start și să dea comanda asistentului „Settings“, se va deschide „Setări“. Dacă face acest lucru cu orice aplicație pe care-l redirecționa către meniul „Setări“.
21. Caută Căști cu AirPods fără fir
Activează Siri și întreabă: „Unde sunt AirPods mele» Asistent vocale bip.
Dacă nu sunteți sigur că acestea sunt acum nimeni nu ascultă, nu o fac. Căști va pierde volum maxim de apel tril și poate provoca durere.
Dacă anulați semnalul, de Siri vă va redirecționa către aplicația „Find iPhone», în cazul în care puteți vedea locația tuturor dispozitivelor lor.
22. Vezi istoria muzicii de căutare
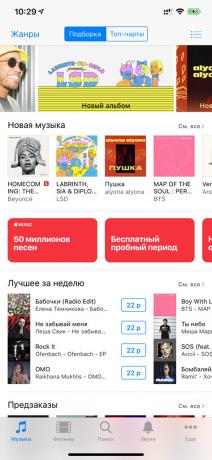
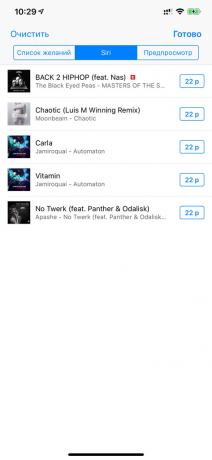
Lista de piese pe care le-ați recunoscut prin comanda Siri „Recunoaște piesa“ Siri poate fi văzut în secțiunea din meniu „listă de dorințe“ iTunes Store.
Aici puteți vedea numele lor pentru a adăuga la Apple a MuzicaPrecum și dreptul de a cumpăra iTunes Store.
23. Rulați o comandă vocală rapidă
Pentru a face acest lucru, du-te la „Echipa“, du-te la comanda de editare promptă, și apoi extindeți „Setări“. După aceea, selectați „Adăugați la Siri» și setați comanda vocală pe care doriți să îl utilizați. Acum este suficient pentru a activa Siri și pronunțați comanda înregistrată.
Veți avea nevoie doar pentru a activa asistentul prin „Bună ziua, Siri“ și să dea comanda „du-te la locul de muncă“ la includ lista de redare preferată, activați modul „Nu deranjați“ și porniți Hărți Google cu necesare traseu.
24. Dă text Siri comenzi
Deschideți „Setări“, mergeți la „Main» → «Accesibilitate» → Siri → «Introducerea textului pentru Siri».
Acum, după activarea asistentului vocal va aștepta o comandă vocală nu este pe tine, și text. Acest lucru este util dacă sunteți într-o întâlnire sau în bibliotecă și nu se poate vorbi.
Comentarii
25. Notele de Protejare importante cu o parolă
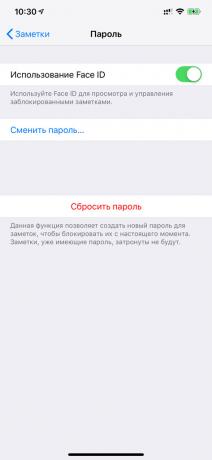

În primul rând, deschideți „Setări» → «Note» → «Password“ și setați o parolă care va fi utilizată pentru a proteja înregistrările în cerere.
Apoi, deschideți „Note“ și faceți clic pe butonul Mai multe acțiuni în colțul din dreapta sus al ecranului. Selectați „Block“.
intrare protejată în „Note“ este marcată de blocare. Dacă este deschis, acesta poate fi utilizat, în cazul în care închis - trebuie să introduceți o parolă sau de a folosi Touch ID-ul sau ID-ul de față.
intrare protejată rămâne deschisă după introducerea parolei în timp ce nu sunt în afara „Note“.
26. Arată absolut toate atașamentele
Deschideți „Note“, du-te la orice folder și faceți clic pe butonul din colțul din stânga jos al ecranului.
Deci ai deschide catalogul cu toate fotografiile și videoclipurile, imaginile scanate, documente și alte date.
Nu deranjați
27. Activați „Nu deranjați“ pentru geopozitsii
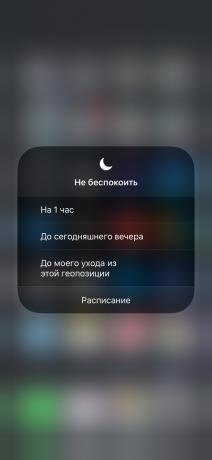
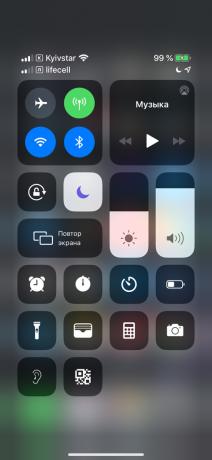
Deschideți „punct de control“ și faceți clic pe pictograma modului "Nu deranjați„Cu o forță (doar țineți-l, dacă utilizați dispozitivul fără 3D Touch).
Selectați „Până la plecarea mea de la acest geopozitsii“ pentru a porni, în timp ce lăsa o anumită locație.
Acest lucru este util dacă vin la întâlnire, nu știu când e liber, și nu vrea să fie distras de apeluri telefonice, mesaje și notificări.
28. Activează „Driver Nu deranjați“ automat
Du-te la „Setări» → «Nu deranjați.“ Selectați „Activare“ în „Nu deranjați șoferul,“ și selectați „Automatic“.
Acum, modul de „Nu deranjați“ este activată atunci când iPhone-ul își dă seama că ai stat în spatele volanului și a început.
App Store
29. Sortare după comentarii Categorie
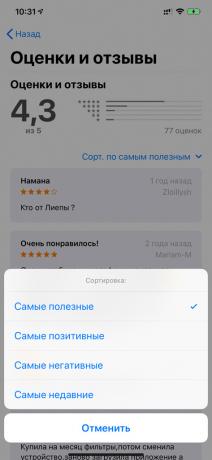
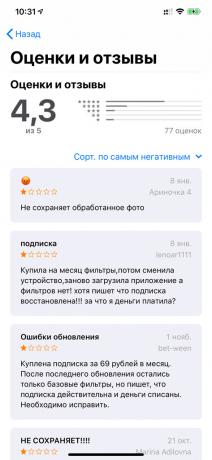
Deschideți App Store, Selectați aplicația dorită și faceți clic pe butonul „A se vedea. toate „în apropiere subtitlul“ Evaluări și recenzii“.
Faceți clic pe butonul Sortare și selectați „cele mai utile“, „cel mai pozitiv“, „cel mai negativ“ sau „cea mai recentă.“
Pozitive și vorbesc negative despre argumentele pro și contra ale cererii, respectiv, și poate fi o recenta data de informații cu privire la cele mai recente actualizări.
30. Întrerupe o descărcare, sau să facă o prioritate
Dați clic pe pictograma aplicației, care este încărcată pe ecranul de start cu efort (nevoie de suport 3D Touch), și selectați „Pauză de încărcare“, să-l puneți pe pauză.
În același mod, puteți utiliza „Prioritizarea încărcare“, sistemul a alocat pentru finalizarea acestuia de mai multe resurse.
31. aplicații neutilizate unload
După 11 iOS de presă în sistem posibilitatea de a curăța locul în magazin pentru iPhone. Pentru a face acest lucru, se poate elimina în mod automat aplicațiile pe care nu le utilizați pentru o lungă perioadă de timp.
Când pe iPhone deasupra locului, funcția va înlocui unele pictograme de aplicații pe ecranul de start, link-ul de descărcare din App Store. În acest caz, datele aplicației vor rămâne pe dispozitiv și chiar să fie incluse în copia de rezervă.
Activează „descărcare neutilizate“ este posibilă în „Setări» → «iTunes Store și App Store».
32. Achizițiile din contul intern
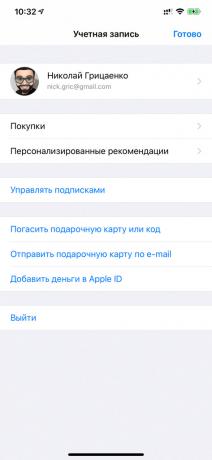
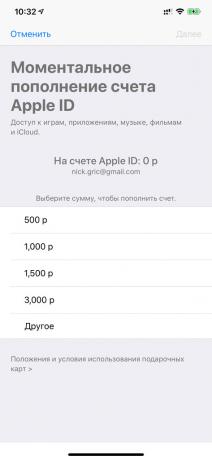
Deschideți App Store și mergeți la meniul Cont. Aici, selectați „Adăugați bani în ID-ul Apple», specificați suma, faceți clic pe «Next» și confirmați cărțile de traducere.
Acum, pe casa dvs. de cont ID-ul Apple bani pentru App Store și iTunes Store. Pentru orice achiziție a acestor fonduri vor fi eliminate în primul rând, și apoi mai târziu cu banii card de credit sau cont de telefon mobil.
Contul intern Apple a ID-ul face posibil pentru a controla cantitatea de cumpărare la magazinele Apple și pentru a limita cheltuielile impulsive.
33. Dezactivați căutarea Evaluări și recenzii
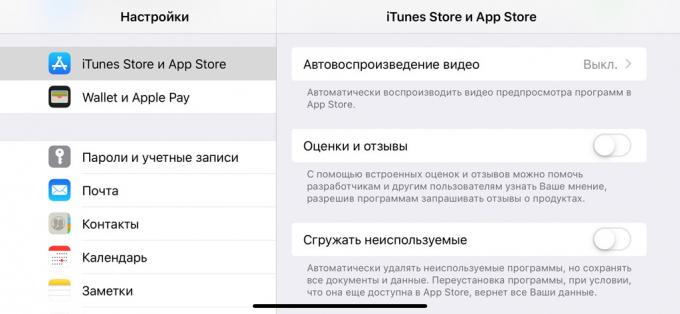
Pentru a face acest lucru, deconectați la poziția „“ Evaluările în „Setări» → «iTunes Store și App Store». Cererile nu vor mai cere să le evalueze în App Store.
aparat foto
34. Utilizarea la nivel construit
Includeți elementul „net“ în „Setări» → «Camera“. Acum, rulați „Camera“, punctul vizor în jos și să acorde o atenție la două din vederea în centrul ecranului.
Alinierea prelate lor iPhone - astfel încât să țineți smartphone paralel cu suprafața.
Cu această caracteristică, ușor pentru a elimina fotografia subiectul și dispuneri plat Lay.
35. Modificarea adâncimea de deschidere în portrete
Modificarea adâncimea diafragmei (gradul de neclaritate de fundal) pe portretele pot fi pe iPhone XR, XS iPhone și iPhone XS Max.
Pentru a face acest lucru, deschideți „camera“, activați modul „Portret“ și faceți clic pe adâncimea de deschidere în colțul din dreapta sus. Ajustați gradul de neclaritate, și trage.
Puteți schimba, de asemenea, deschiderea din „Photo“. Pentru a face acest lucru, selectați imaginea portret și faceți clic pe „Editare“. Reglați adâncimea și faceți clic pe „Finish“.
mesaje
36. Asigurați-vă notițe pe fotografie înainte de a trimite

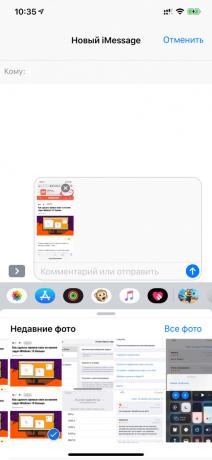
Deschideți „Mesaje“ și să navigați la dialogul necesar. Faceți clic pe butonul cu imaginea camerei și du-te la galerie prin intermediul unui buton din colțul din stânga sus al ecranului.
Țineți imaginea dorită și selectați posibilitatea de „marcare“. Utilizați o carioca, marcator, creion și alte instrumente pentru a adăuga notele necesare. Faceți clic pe „Salvați“, „Ready“ și a trimite o imagine.
37. Mesajele a șterge automat
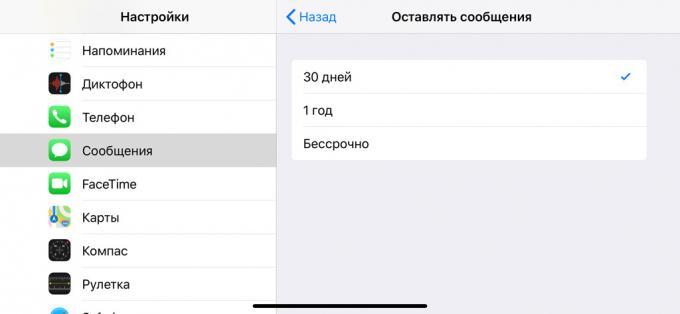
Du-te la „Setări» → «View“ și selectați «30 de zile» sau «1 an» din «Lăsați un mesaj.» aplicație acum va șterge automat istoricul de corespondență într-o lună sau un an.
Deci, de a curăța locul în magazin pentru iPhone. Acest lucru va fi valabil mai ales în cazul în care conversațiile o mulțime de fotografii și video.
fotografie
38. Distribuiți fotografii link-
Deschideți „Imagine“ și selectați imaginea dorită. Du-te la acțiuni suplimentare folosind butonul din colțul din stânga jos al ecranului și selectați „Copiați linkul icloud». Așteaptă formare Link-uri și trimite-l.
Link la fotografie este activ timp de 30 de zile. Acesta poate fi deschis nu numai cu iPhone-ul, dar, de asemenea, pe orice alt dispozitiv.
39. Turn poze Fotografii video live
Găsiți „Photo“ orice imagine pe care se face utilizând modul Live. Bateti-l și alegeți efectul de „buclă“ sau „pendul“ pentru a crea un film buclate.
40. Găsiți obiecte, oameni și locuri
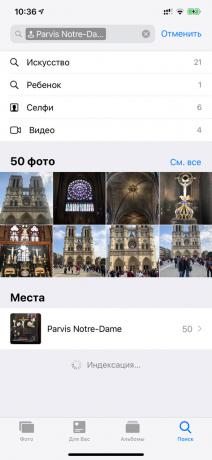

După 12 iOS de presă app „Photo“ a primit un meniu extins „Căutare“. Introduceți în caseta de căutare numele obiectului ( „masina“, „câine“, „om“) sau locația, apoi consultați imaginile corespunzătoare.
41. Vezi fotografiile realizate în apropiere
Selectați imaginea dorită în „Imagine“, glisați-l în sus și selectați „Doresc să se afișeze aproape.“
Aplicația vă va arăta toate imaginile care sunt efectuate în apropierea locului în care a fost construit imaginea selectată.
dictafon
42. Îmbunătățirea calității sunetului în înregistrările
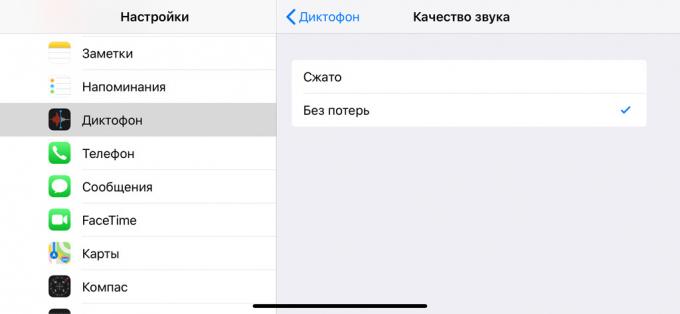
Pentru a face acest lucru, mergeți la „Settings» → «Recorder» → «Calitatea sunetului“ și apoi selectați «Lossless».
Acum, înregistrarea va dura până în mod semnificativ mai mult spațiu în magazin pentru iPhone, dar ele vor fi mai lizibile.
43. înregistrare curat automat într-un coș
înregistrare recorderTu șterge, introduceți coșul „Înregistrare vocală“. Dacă utilizați în mod activ aplicația, repede razrastotsya și va dura prea mult spațiu în magazin pentru iPhone.
Pentru a evita acest lucru, mergeți la „Setări» → «Recorder» → «Curățarea telecomenzii“ și selectați perioada de depozitare.
Apple a Muzica
44. Setați ascultare cronometru pentru piese

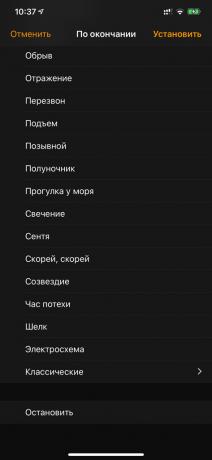
Deschideți „Ceas“, du-te la meniul „Timer“ și extinde „după“. Selectați „Stop“, setați ora și porni cronometrul.
La expirarea timpului, dezactivare Apple iOS muzică și orice alte aplicații care conținut reproduce.
Utilizați un cronometru astfel încât să puteți înainte de a merge la culcare, dacă poți adormi în timp ce ascultați muzică sau vizionarea clipurilor video.
alte
45. Eliminarea practic orice acțiune ultima
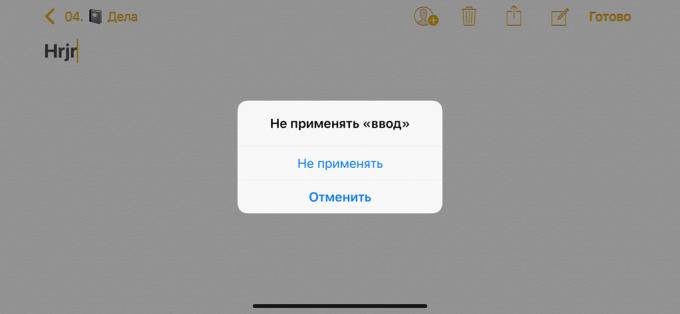
Pentru a anula ultima acțiune, se agită iPhone, apoi selectați „Nu folosi.“
Acest lucru funcționează când se formează și formatarea textului în „notele“ și mesagerii, scrisori se muta la „Mail“ și nu numai.
46. La rândul său, AirPods bug
În primul rând, se adaugă „punctul de control“ funcția de „audiere“ prin „elementul Setări» → «controlul» → «Set bere. de control. "
Introduceți urechile unuia sau a ambelor auriculare AirPods, Deschideți „Control Point“, selectați „zvonuri“ și porniți „live-ascultare.“
Acum, iPhone acționează ca un microfon. Smartphone-ul poate fi pus în apropierea copilul în camera alăturată și de control printr-un AirPods vis, atât prin monitorul pentru copii.
Distanta «live-ascultare“ limitată de lucru la distanță Bluetooth - aproximativ 10 metri.
47. Adăugați aplicația „Acțiuni“ cursului de schimb
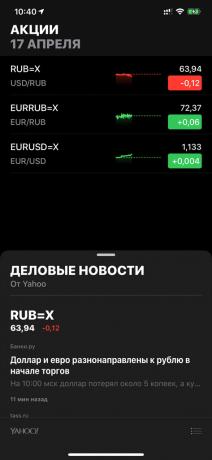
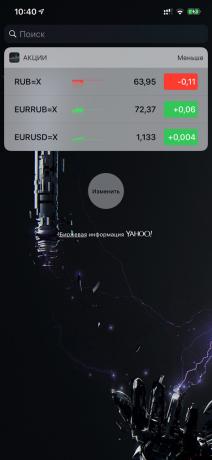
Deschideți „Acțiuni“. În câmpul de căutare, tastați RUB = X pentru dolari curs de cumpărare pentru ruble, EURRUB = X - euro pentru ruble, EURUSD - euro pentru dolari. Selectați unul dintre rezultatele și adăugați-l la lista folosind butoanele cu semnul „+“.
Puteți adăuga, de asemenea, „Acțiunile“ din meniul widget pentru a vedea întotdeauna rata de schimb curentă.
48. Configurarea noul iPhone cu vechiul
Adu vechiul iPhone la cel nou în timpul configurării inițiale. Pe primul ecran, vi se solicită să migreze datele la al doilea. Faceți clic pe „Next“ și așteptați sfârșitul operației.
Această opțiune este disponibilă numai pentru iPhone pe iOS 11 și versiuni mai noi ale sistemului.
49. Coborâți interfață pe iPhone fără un buton Acasă
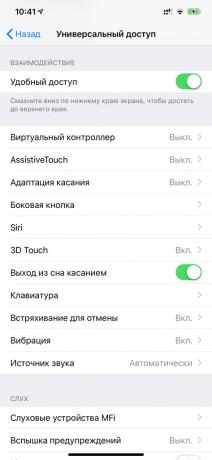

Coborâți interfața iOS este în jos, puteți utiliza funcția „accesibil“. Cu acesta, puteți ajunge la părțile superioare ale sistemului și aplicațiilor, cu o singură mână.
Pe butonul iPhone Home este activată în mod implicit. Pentru al activa, trebuie să apăsați de două ori ID-ul Touch.
Pe butonul iPhone fără Acasă includ „Acces ușor“ poate fi în „Setări» → «acces universal“. Pentru al activa, trebuie să perie departe în jos de la marginea de jos a ecranului.
50. Pornește tastatura fără 3D Touch trackpad
Pentru a activa trackpad pentru a muta cursorul de pe iPhone cu suport pentru 3D Touch, trebuie să faceți clic pe tastatură cu efort.
Pe restul iPhone, pentru a permite suficient trackpad să prindeți un spațiu.
51. Adăugați un memento geolocalizare


Puteți fi notificat cu privire la afacerile nu numai timp, dar, de asemenea, o schimbare geolocalizare. De exemplu, dacă treci lângă un supermarket, iPhone poate trimite un memento pentru a cumpăra alimente acasă.
Pentru a face acest lucru, deschideți „Mementouri“, a crea un cont nou sau puteți găsi unul existent. Du-te la „Mai mult“ cu tasta «i» și a activa capacitatea de a „Amintește-mi locul.“
Du-te „Geopozitsiya“ din meniul, decide cu privire la locația și selectați starea dorită „Când am venit“ sau „Când plec.“
a se vedea, de asemenea,☝️🧐📲
- Cum de a calibra bateria iPhone
- 10 caracteristici ascunse iOS 12, dintre care mulți nu sunt conștienți

