10 cipuri utile embedded „calendar» MacOS
Macos / / December 25, 2019
1. Sincronizarea cu Google
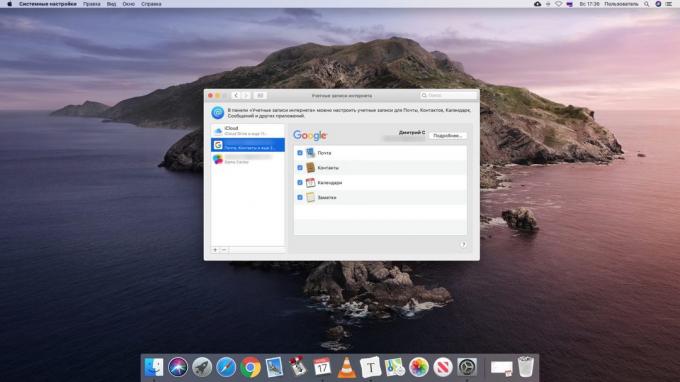
Default „Calendar» MacOS se sincronizează cont icloud de înregistrare. Acest lucru este mare dacă utilizați doar pentru Mac, iPhone și iPad. Dar cei care gadget-uri proprii cu Windows și Android, alege mai bine să se sincronizeze cu Google Calendar.
Deschideți „Calendar» → «Conturi ...“ și selectați Cont Google. Vi se va solicita să introduceți numele de utilizator și parola în browser. Faceți acest lucru, iar acum în „Calendar» MacOS va fi evenimente din Google Calendar. Toate modificările pe care le va face pe un Mac, va fi afișat pe toate celelalte dispozitive.
2. Adăugarea de calendare externe
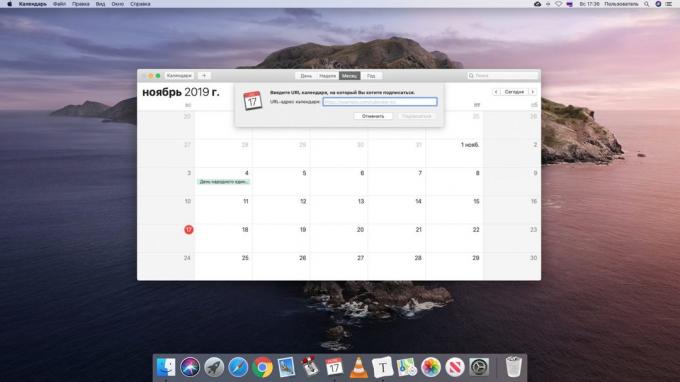
În programul dvs., și puteți adăuga alte calendare terță parte de pe web. De exemplu, zilele calendaristice la uitarea nu vine să lucreze la înălțimea de relaxare. Există două moduri de a face acest lucru. Prima opțiune - descărcați calendarul dorit în format ical, de asemenea, cunoscut sub numele de ICS, și pur și simplu deschise. oferta sa de import MacOS.
A doua opțiune - pentru a copia link-ul calendarului iCal folosind meniul contextual din browser. În "Calendar", faceți clic pe „File» → «calendar nou abonament“, inserați link-ul și faceți clic pe OK. Acum, în cazul în care creatorii se va face unele modificări, acestea vor fi afișate și tu.
Găsiți mai multe calendare utile pot fi, de exemplu, pe site-ul Calend.ru.
3. Lucrul cu harta
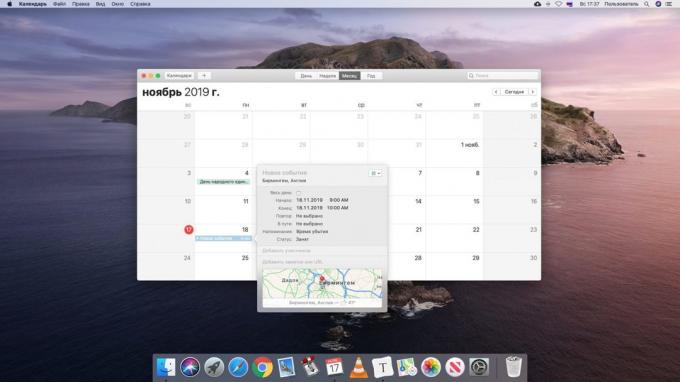
Crearea unui eveniment în „calendarul“ se adaugă la ele, nu numai data, ci, de asemenea, un loc. Deci, veți ști întotdeauna unde să treacă acest lucru sau acea întâlnire, nu se pierd și să fie capabil de a calcula corect timpul de sosire.
Începeți să tastați adresa în „locație“ și să ofere opțiuni adecvate MacOS. Coordonatele vor fi marcate pe hartă. În plus, puteți introduce ora de plecare și călătoria în timp, iar sistemul vă va aminti când este timpul pentru a merge.
4. Crearea unui eveniment care durează mai multe zile
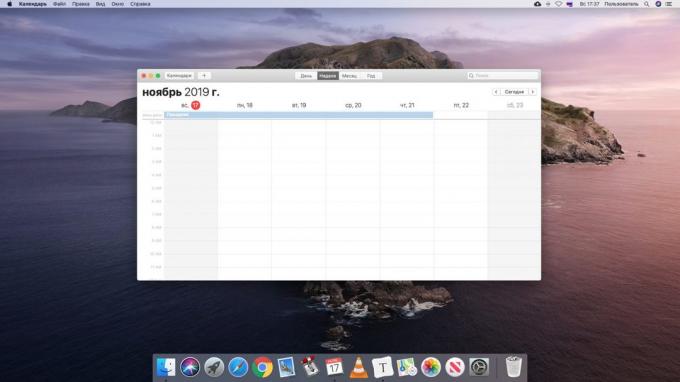
În „Calendar» MacOS, puteți crea evenimente care au mai mult de o zi, dar mai multe. Acest lucru este folositor, de exemplu, pentru a marca zilele de concediu. Desigur, puteți specifica modul în data la care un eveniment ar trebui să dureze numere formate manual în crearea sa. Dar mult mai ușor și mai clar de a face acest lucru prin simpla tragere.
Creați un eveniment nou în „All Day“, în partea de sus și numele într-un fel, „de vacanță“, „de vacanță“ și așa mai departe. Apoi apuca mouse-ul și trageți marginea evenimentelor organizate de aceasta pe câteva date.
5. Adăugarea de evenimente din note și e-mail
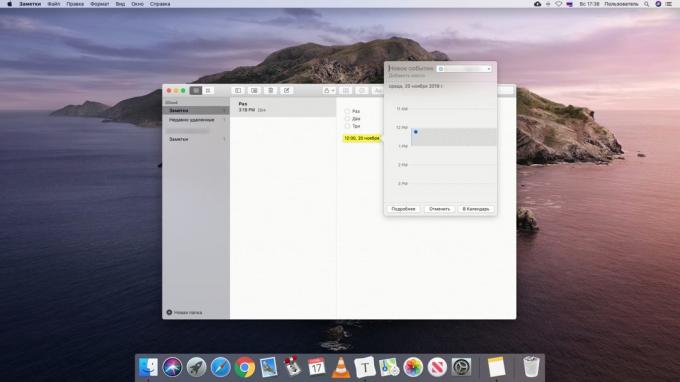
aplicațiile sunt bine integrate MacOS unele cu altele. „Post“, puteți crea intrări în fereastra „Calendar“ direct din program și "Comentarii». Acest lucru este util dacă, de exemplu, a primit o invitație la ședință prin e-mail poate programa un eveniment fără a mai deschide „Calendar“. Sau ați creat o notă și doriți să atașați la un memento pe calendar.
Scrisoare deschisă către „aproape“ sau scrie în „Note“ și mă uit în textul timpului, data, sau ambele. Treceți cu mouse-ul peste data, faceți clic pe săgeata care apare, iar aplicația va solicita să adăugați un eveniment la calendar.
6. Schimbarea numărul de zile afișate
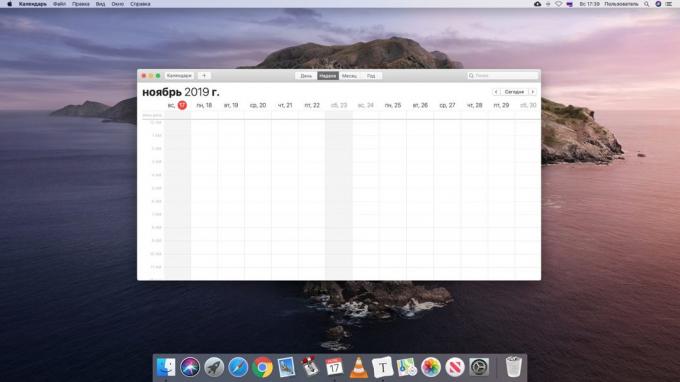
În mod implicit, modul de redare „Weekly“, „Calendar“ arată șapte zile, ceea ce este logic. Dar, dacă funcția dumneavoastră vă forțele pentru a planifica evenimentul, să zicem, în următorii 10 sau 14 zile, numărul de coloane poate fi schimbat.
Închideți „Calendar“ complet. Pentru a face acest lucru, faceți clic dreapta pe pictograma sa din Dock și selectați „Finish“. Apoi rulați "terminal„Și introduceți următoarea comandă:
implicite a scrie com.apple.iCal n \ zile \ de \ 14 săptămâni
Acum deschide „Calendar“, și în „Săptămâna“, se va arăta 14 zile. Puteți introduce orice număr arbitrar - dar nu prea mult, altfel a doua zi nu se va potrivi în fereastra. Pentru a reveni la afișajul implicit, introduceți aceeași comandă cu numărul 7.
7. Deschiderea fișierelor și aplicațiilor pe un program
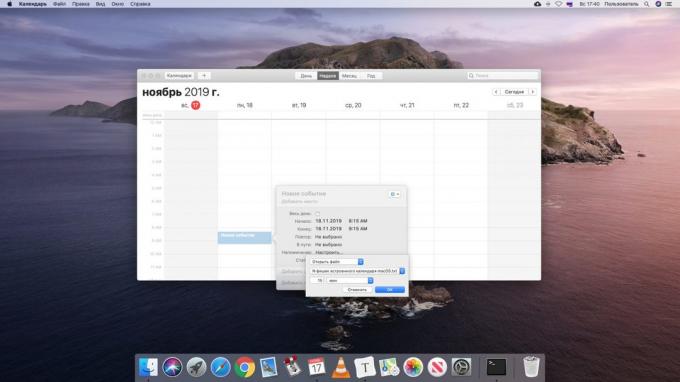
Să presupunem că în fiecare lună lucrează la aceeași foaie de calcul, care numara costurile. Sau aveți nevoie pentru a termina unele de hârtie timp de 15 minute înainte de ora specificată. „Calendar» MacOS vă permite să se lege la înregistrările lor orice fișier și în mod automat le deschide la momentul potrivit.
Creați un eveniment nou, și apoi faceți clic dublu-l și faceți clic pe data. Deschideți meniul drop-down „Memento“ și faceți clic pe „Customize“. Aici puteți selecta o notificare de tip pop-up sau un memento de e-mail. Există o altă opțiune - „Open File“. Faceți clic pe ea. Apoi, du-te la o altă verticală lista de mai jos, faceți clic pe „Mai mult“ și selectați ce fișier și câte minute înainte de eveniment pentru a deschide.
Dacă face evenimentul recurent, „Calendar“ se va deschide fișierul selectat pe un program.
Dar, rețineți că trucul funcționează numai cu calendare stocate pe Mac sau iCloud. Google Calendar nu este în măsură să păstreze memento-urile în deschiderea fișierelor.
8. Vezi evenimente în formă de listă
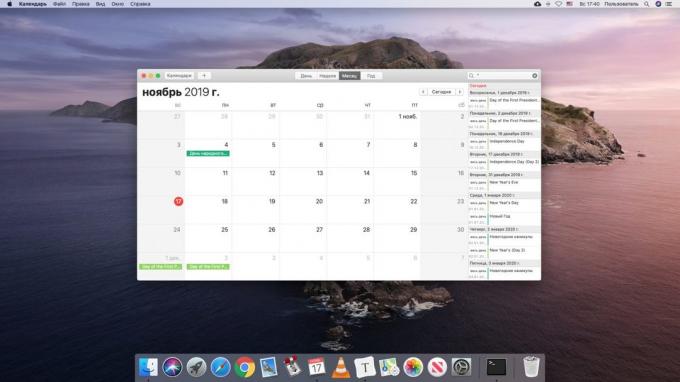
De obicei, „Calendar“ Evenimentele se afișează pentru săptămâna sau luna, sub forma unui tabel. Acest lucru convenabil și intuitiv, dar, uneori, încă mai doresc să se uite la activitatea planificată, sub forma unei liste. Această opțiune este utilă în cazul în care calendarul o mulțime de înregistrări, și doriți să decidă ce să întreprindă, în primul rând.
Introdu în câmpul de căutare pe partea de sus a ghilimelelor de obicei, iar partea va fi o listă a tuturor evenimentelor viitoare „calendar“.
9. ascunde evenimente
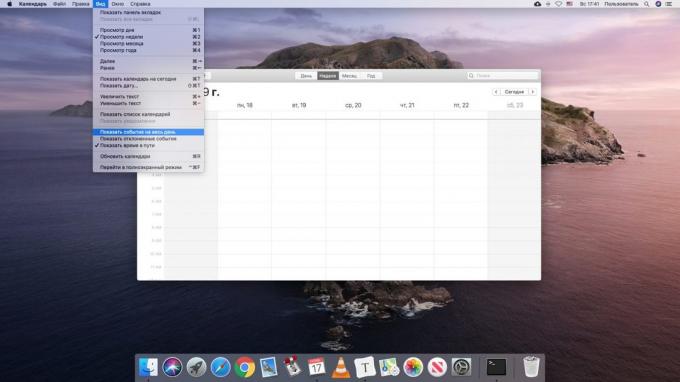
Când te uiți la programul său ocupat, zilele de naștere sunt un pic distrage atentia. Dar, din fericire, puteți ascunde rapid pentru o vreme. Pentru a face acest lucru, faceți clic pe „View“ și debifați opțiunea „Show eveniment pentru intreaga zi.“ Apoi va fi din nou pus.
10. Evenimente de comandă vocală
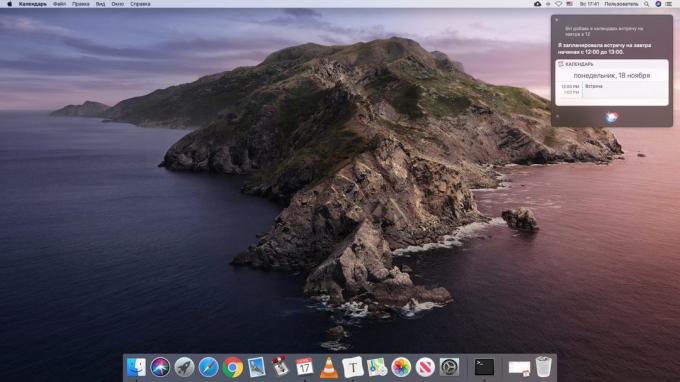
Și pe iPhone, și pe un Mac aveți un asistent vocal SiriCine știe cum să lucreze cu „calandrare“. Doar spune ceva în spiritul: «Siri, a crea un eveniment din calendar: o întâlnire la ora 12“ - și se adaugă intrare. În mod similar, puteți cere asistentului pentru a schimba momentul evenimentului: „Adu mâine dumneavoastră întâlnirea a doua zi după ziua de mâine“ - și se va face.
a se vedea, de asemenea,🧐
- Cum de a partaja fișiere peste aer între Windows, MacOS, Linux, iOS și Android
- Cum sa faci o temă întunecată în MacOS și mai întunecate
- 10 instrumente miniaturale pentru MacOS, care economisesc timp



