85 Mac caracteristici utile care vin exact la îndemână
Macos / / December 25, 2019
căutător
1. Configurarea Sidebar
Side Finder este un panou cu foldere și tag-uri utilizate în mod frecvent. Puteți adăuga cu ușurință la foldere trăgându-le. Și, de asemenea, pe panoul, puteți plasa fișiere. Pentru a face acest lucru, ei au nevoie pentru a drag and drop, precum și foldere, dar cu tasta SHIFT Cmd.
2. Personalizați Bara de instrumente
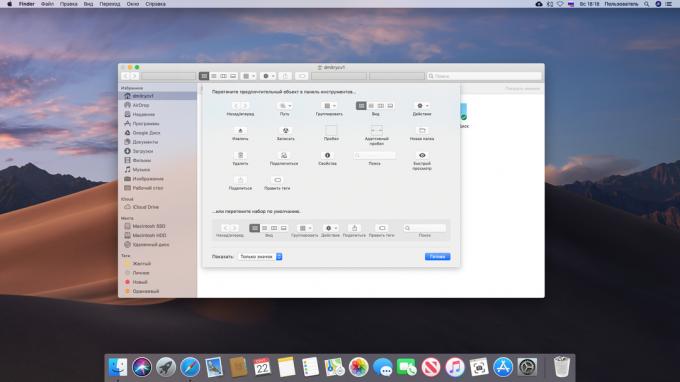
În mod implicit, pictogramele bara de instrumente Finder nu sunt foarte multe, dar puteți adăuga pentru a obține mai util. Pentru a face acest lucru, faceți clic pe bara de instrumente, faceți clic dreapta și faceți clic pe „Customize Toolbar“, și apoi trageți la pictograma dorită, apoi faceți clic pe „Finish“.
3. Bara de instrumente foldere Plasarea
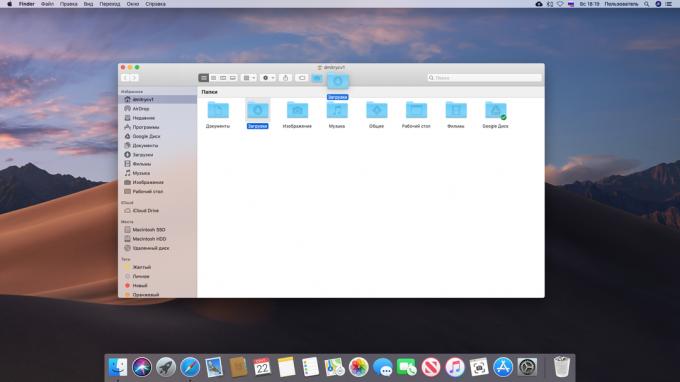
Pe lângă pictogramele standard de pe bara de instrumente pot fi plasate fișiere și foldere arbitrare. Pentru a face acest lucru, trageți-le în timp ce țineți cheia Cmd.
4. îndepărtarea rapidă
Cei mai mulți oameni delete files prin meniul contextual sau trăgându-le pe pictograma Coș de gunoi. Dacă doriți să o faci un pic mai repede, trebuie doar să selectați fișierul și apăsați Cmd + Delete.
5. Lucrul cu etichete
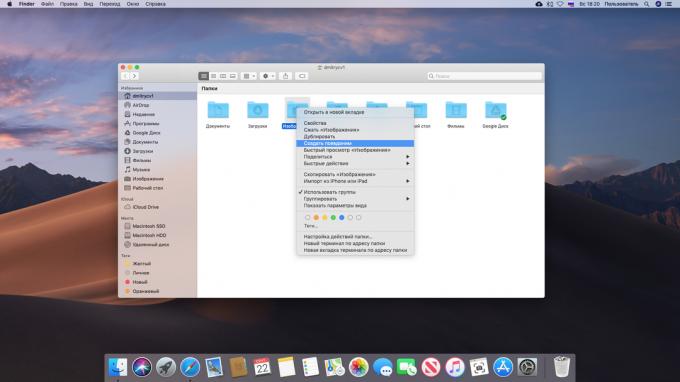
Comenzi rapide pentru Windows sunt facilitate neplăcute: dacă mutați fișierul original, comanda rapidă încetează să mai funcționeze. În MacOS etichete mai inteligent: ele sunt numite „Pseudonime“ și deschideți documentul pe care doriți, chiar dacă a fost mutat. Pentru a crea o comandă rapidă, faceți clic pe documentul dorit, faceți clic dreapta și selectați „Create alias“.
6. Înlocuirea standard dosarul Finder
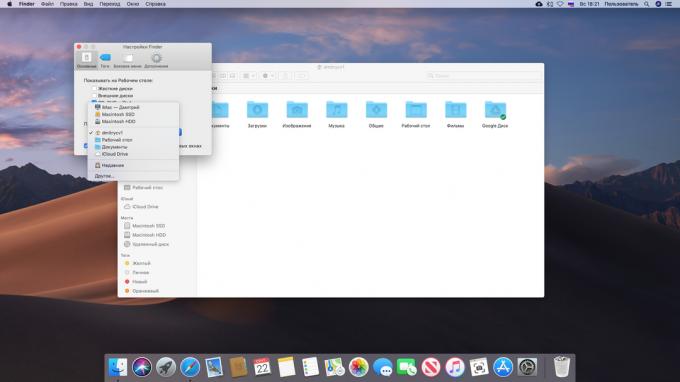
În mod implicit, Finder se deschide un dosar cu fișiere recente. Nu este foarte convenabil. Este mai bine să-l schimbe la un fel de, de exemplu, la dosarul personal al utilizatorului. Pentru a face acest lucru, deschideți Finder → „Setări» → «de bază“ și «Afișaj în ferestre noi Finder», selectați dosarul dorit.
7. Lucrul cu file
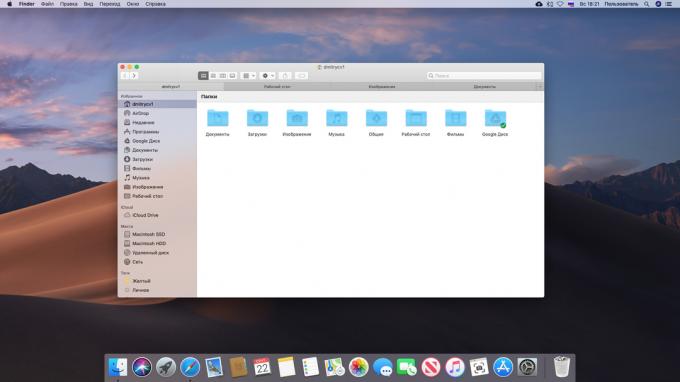
În Finder, acolo fileCa și în același Safari. Acestea vă permit să lucrați cu o grămadă de dosare într-o singură fereastră, nu aglomerat pe desktop. Tab-uri pot fi trase de la fereastră la fereastră, și de a schimba ordinea lor după cum doriți. Pentru a crea o nouă filă, faceți clic T Cmd +.
Apropo, dacă deschideți fereastra de căutare, astfel încât acestea sunt confuzi, puteți da clic pe „fereastra» → «uni toate ferestrele“, iar acestea vor fi transformate toate în file. Și totuși, faceți dublu clic pe folderul cu tasta SHIFT CmdSe deschide într-o nouă filă.
8. fila Prezentare generală
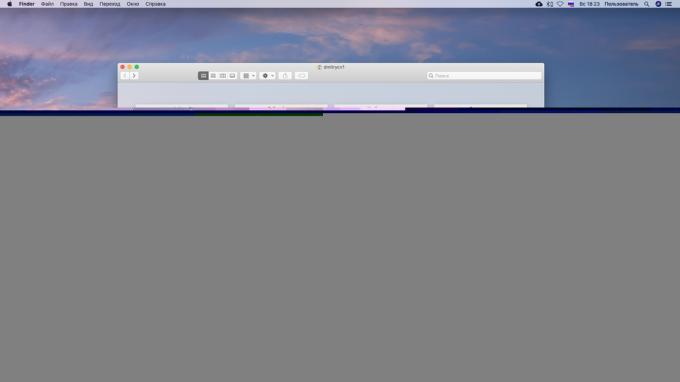
Dacă apăsați Cmd + Shift + \, Finder va trece la filele modul de revizuire și le puteți vizualiza ca miniaturi.
9. Creați foldere inteligente
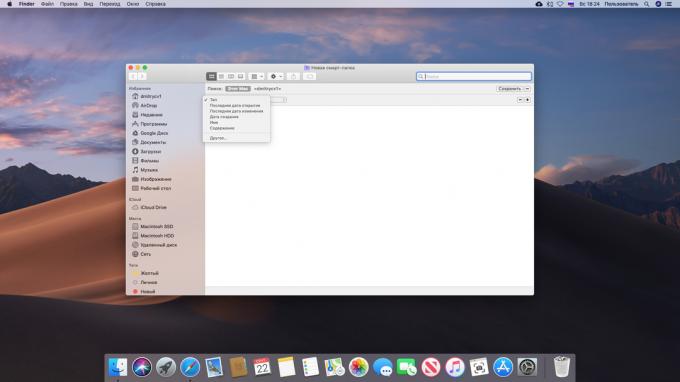
dosare inteligente - un adevărat magnific MacOS caracteristică. Aceste foldere vă permit să colecteze fișierele pe atributele date, indiferent dacă aceste documente. De fapt, dosar inteligent - o interogare de căutare salvată. La acel moment, atunci când îl deschideți, pentru a adăuga un fișier cu criteriile specificate.
Creați un dosar inteligent, puteți. Dați clic pe „File» → «New Folder inteligent.“ Apoi, în fereastra care se deschide, faceți clic pe pictograma plus la panoul din dreapta și adăugați criterii de fișiere.
În plus față de foldere inteligente în Finder, în MacOS există încă cutii inteligente în „E-mail“ albume inteligente în „Fotografii“ și liste de redare inteligente în iTunes.
10. vrac redenumire
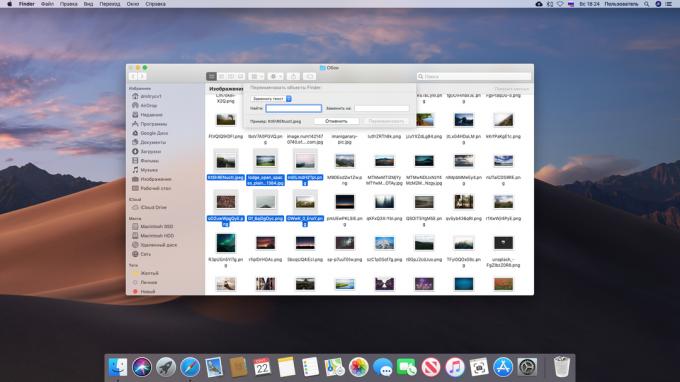
Există mai multe programe pentru redenumirea în masă a fișierelor. Dar poți face fără ele: Finder este capabil să o fac eu. Doar selectați fișierele dorite, faceți clic dreapta pe meniul de comenzi rapide, selectați „obiect Redenumire ...“.
11. Afișează calea către fișierul

Dacă sunteți confuz în propriile lor dosare și nu știu dacă acest lucru este, faceți clic pe „View» → «Afișează șirul de cale.“ Va apărea panoul de jos, în cazul în care calea către folderul public. O altă opțiune - clic dreapta pe panoul Finder, faceți clic pe butonul „Customize Toolbar“ și adăugați „Calea“.
12. acţiune rapidă
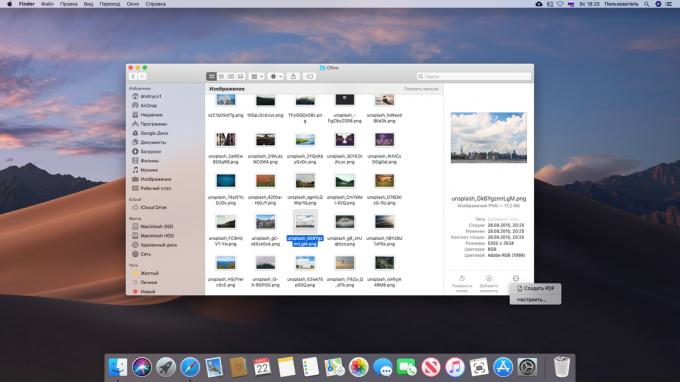
Cu o acțiune rapidă Finder vă puteți combina mai multe fișiere sau imagini într-un singur fișier PDF, imagini rotești sau să adăugați note scrise de mână în fișierul. Acestea pot fi găsite în panoul de examinare Finder sau în meniul contextual.
13. Creați note în fișiere

Vorbind de note. Prin selectarea acțiune rapidă faceți clic pe „Adăugați o stea“, puteți desena ceva pe documentul de imagine sau PDF sau pentru a adăuga o figură geometrică sau text. Și totuși, astfel încât este posibil să se semneze documente. Dați clic pe pictograma Subtitrări, apoi semnează pe trackpad. Dacă nu, o fac într-o foaie albă simplă, și arată-l la camera web.
14. Previzualizați fișiere

Pentru a vedea rapid conținutul unui fișier în MacOS, nu trebuie să deschidă documentul. Pur și simplu selectați-l în Finder și apăsați bara de spațiu, va apărea o fereastră de previzualizare. lucru foarte la îndemână.
15. Vezi metadate
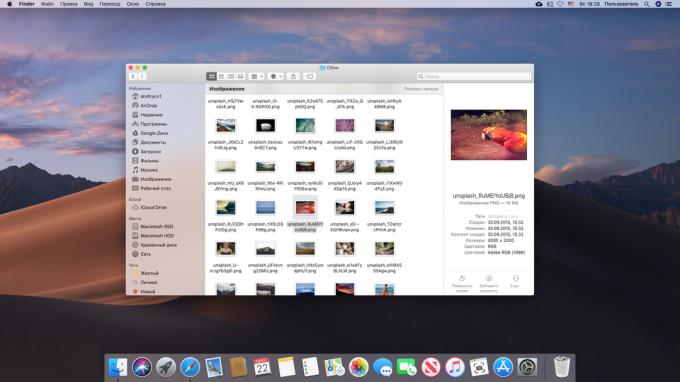
Finder prezintă panoul de examinare mai multe și informații utile despre fișierele. Faceți clic pe „View» → «Arată Viewer“, apoi selectați orice fișier. În plus față de conținutul său, veți vedea informații cum ar fi dimensiunea, tag-uri, data schimbării, precum și informații specifice pentru diferite tipuri de fișiere, cum ar fi data de fotografiere sau durata de fotografii piesă muzicală.
16. Gruparea fișierelor în dosare
Selectați mai multe fișiere, apoi faceți clic pe butonul din dreapta al mouse-ului și faceți clic pe „nou director cu obiectele selectate“.
17. Mutarea fișierelor
Bara de titlu a aproape orice ferestre - cum ar fi un editor text sau grafic - puteți găsi pictograma unui fișier deschis. Ia-l și trageți-l într-un dosar, documentul este mutat în același.
18. combinând dosare

Windows, dacă scopul ei de a copia folderul în locația care conține deja același dosar nume, le oferă să se unească. MacOS nu. Dar, dacă trageți un dosar cu tasta SHIFT Alt, Este încă afișat un buton „Merge“.
19. curățare „Coșul de gunoi“ Automat
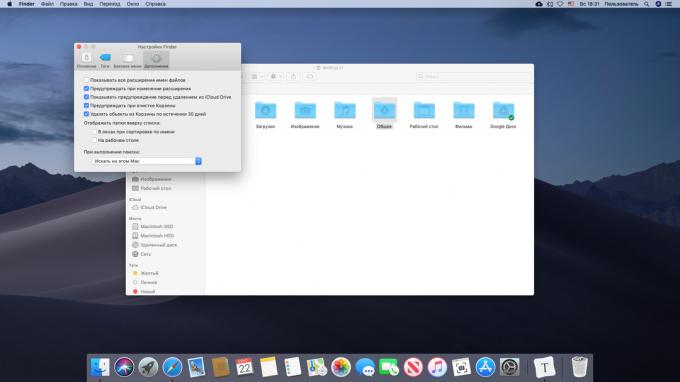
Curățarea manuală a „coș de cumpărături“ plictisitor. Faceți clic pe Căutare → «Setări» → «Add-ons“ și activați caseta de selectare «obiectele Ștergeți din Coșul de reciclare după 30 de zile.»
afla👇
- 20 moduri de a utiliza Finder din plin
desktop-
1. Comutarea rapidă între aplicații
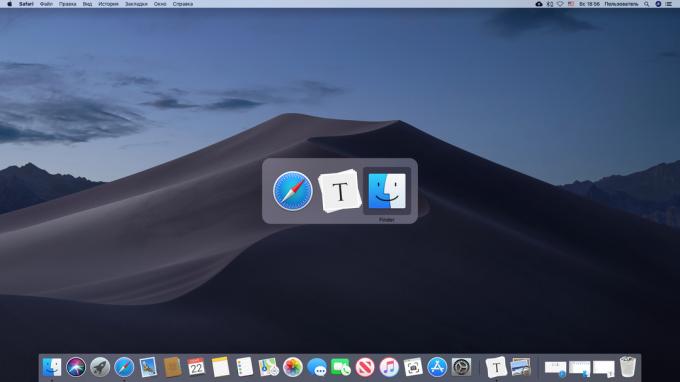
Pentru a comuta rapid de la un program la altul, apăsați Cmd + Tab. În același timp, puteți apăsa QPentru a închide aplicația, sau HPentru prăbușirea sa. Și pentru a comuta între ferestrele din aceeași aplicație poate fi utilizată Cmd + ~.
2. Trecerea la un mod întunecat
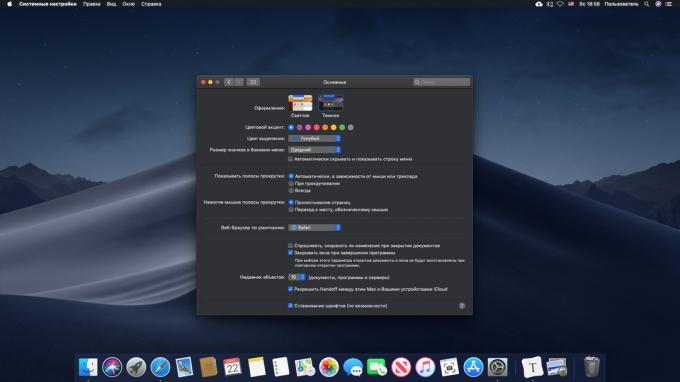
Această inovație a apărut în Mojave MacOS. Include modul de întuneric, a face sistemul mai convenabil de a lucra în întuneric. Pentru a face acest lucru, mergeți la „Setări de sistem» → «de bază“ și în secțiunea «Design», selectați «Dark».
3. Fișierele se adună în stivă
Una dintre cele mai frumoase caracteristici noi MacOS - stivă. Acesta permite un singur clic de sortare fișierele de pe desktop pe categorii: Fotografii pentru imagini, documente, documente, și așa mai departe. Pentru a activa această funcție, faceți clic pe desktop, faceți clic dreapta și „collect în grămezi.“
4. indicatorul de căutare rapidă
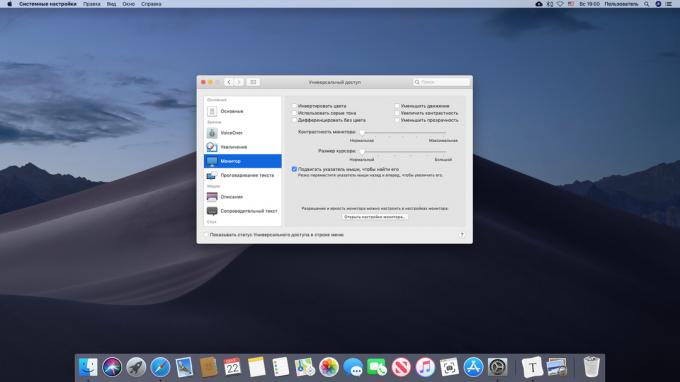
Dacă pierdeți cursorul pe ecran, podorgayte mouse-ul lateral sau rapid muta un deget pe touchpad - cursorul va crește automat. Această caracteristică poate fi dezactivată în cazul în care te oprește. Pentru a face acest lucru, mergeți la „Setări de sistem» → «Accesibilitate» → «Afișaj“ și debifați opțiunea «Mutați mouse-ul pentru a găsi.»
5. Părăsiți vigoare Aplicații
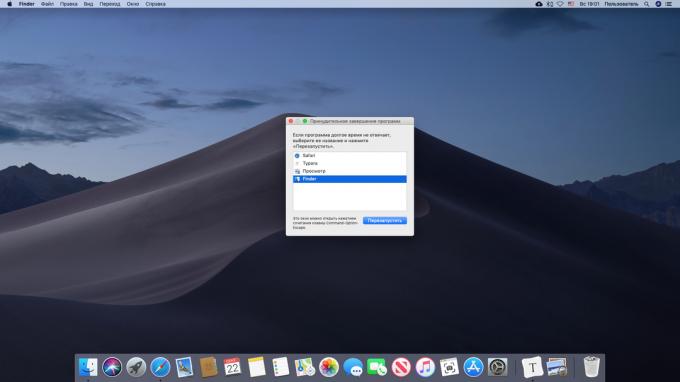
În Windows, atunci când se confruntă cu orice problemă, suntem obișnuiți să apăsați Ctrl + Alt + Delete. Pe un Mac, în schimb, utilizați o combinație de Cmd + Alt + Escape. Sau apăsați Apple a → «Părăsiți vigoare ...“ și a închide aplicația atârnate în fereastra care apare.
O altă opțiune: faceți clic pe aplicația atârnate în Dock, faceți clic dreapta și selectați „Forța Quit.“
6. Imagine și înregistrare ecran
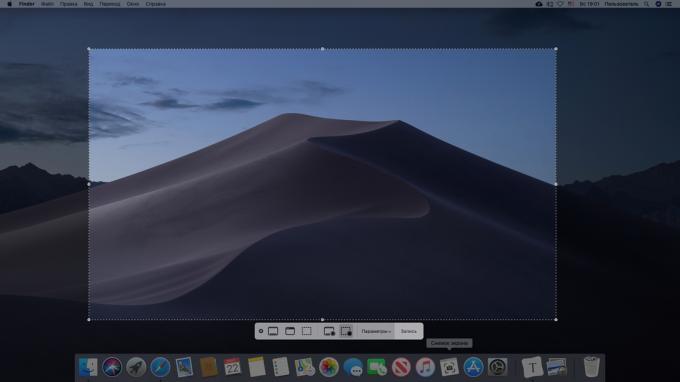
Ia capturi de ecran din MacOS foarte simplu. Pentru a face acest lucru, trebuie să vă amintiți câteva combinații de taste:
- Shift + Cmd + 3 - un instantaneu al întregului ecran.
- Shift + Cmd + 4 - un instantaneu al zonei selectate. În combinație cu un spațiu - un instantaneu al ferestrei sau a unui meniu.
- Shift + Cmd + 5 - pentru a apela utilitarul „Screenshot“, în cazul în care puteți schimba capturi de ecran sau de a face un ecran video. Pe MacOS versiuni Mojave poate înregistra în schimb, un video folosind QuickTime Player.
Aflați mai multe despre capturi de ecran în MacOS posibile în nostru conducere.
7. Crearea desktop-uri virtuale
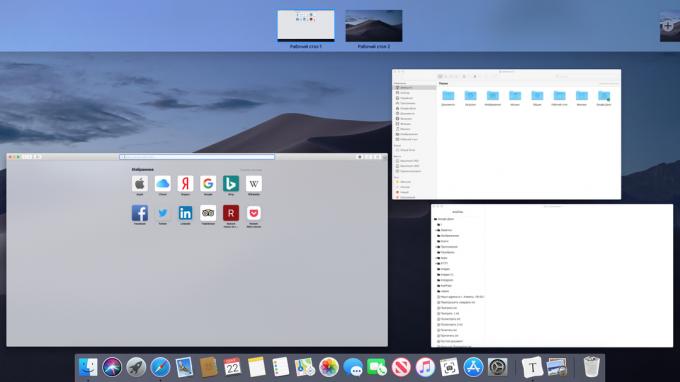
Pentru a crea un desktop virtual, apăsați F3, și apoi mutați cursorul în colțul din dreapta sus al ecranului și faceți clic pe +. Puteți crea orice număr de tabele și de a schimba ordinea lor de pe panoul superior.
Dacă trebuie să eliminați desktop, plasați cursorul peste ea și apăsați pe butonul cu o cruce. Și totuși apare cheie pe touch F3 Modul Expune este extrem de ușor pentru a comuta între ferestrele deschise.
8. Mutarea ferestrelor de fundal
Când trageți-o fereastră atunci este întotdeauna pe partea de sus. Dar puteți muta fereastra, fără a le aduce în prim-plan - le trageți în timp ce țineți apăsat butonul Cmd.
9. permiterea accesului la ecran
Dacă lucrați cu două ferestre, în același timp, nu este necesar pentru a comuta între ele și să petreacă timp. Selectați o fereastră și țineți apăsat butonul verde din antet. MacOS va trece la un mod de divizare, iar ferestrele pot fi plasate una în fața celeilalte.
10. redimensionarea proporțional
Dacă țineți apăsată tasta Alt + Shift atunci când fereastra este redimensionată, se va întinde sau micșora proporțional. Dacă vom păstra numai schimbareMărimea se va schimba în doar o parte a ecranului.
11. Setarea colțuri active,
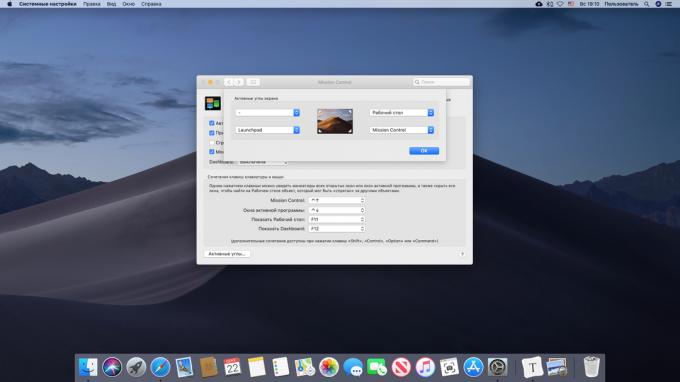
Pur și simplu muta cursorul mouse-ului la orice colț, iar sistemul va face ceea ce ai nevoie: arată desktop sau centrul de notificări, inclusiv tapet, deschide Launchpad, și așa mai departe. Pentru a configura colțuri activă, mergeți la „Setări de sistem» → «misiune de control» → «colțuri active ...“ și atribui acțiunile necesare.
Meniul Bar
1. Se ascunde bara de meniu
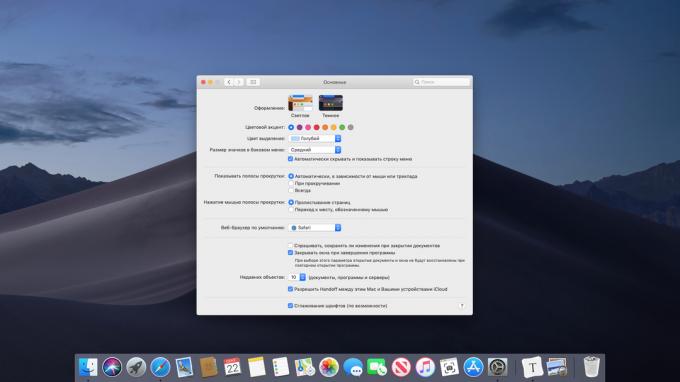
Bara de meniu, uneori, durează prea mult spațiu pe ecran - în special cu MacBook Air. Pentru a remedia acest lucru, faceți clic pe „System Settings» → «de bază» și activați opțiunea «automat ascunde și afișa bara de meniu.»
2. Sortarea pictograme în bara de meniu
Dacă doriți să sortați pictogramele din MacOS tava de sistem, aveți posibilitatea să glisați-le în timp ce țineți apăsat butonul Cmd.
3. Eliminarea pictograme inutile
De asemenea, în timp ce țineți Cmd puteți arunca icoane inutile din tavă, dar aceasta nu funcționează cu toate pictogramele. Cu toate acestea, ei încă mai pot fi îndepărtate prin utilitare terță parte Barman.
4. comutare audio

Dacă aveți mai multe dispozitive audio - cum ar fi căști fără fir și difuzoare - puteți specifica cu ușurință pe care o aveți nevoie în acest moment. Faceți clic pe „System Settings» → «Sunet» → «afișează volumul în bara de meniu“. Acum, pictograma difuzorului apare în bara de sistem. Dați clic pe acesta în timp ce țineți apăsat butonul Alt și puteți comuta între căști și boxe pe zbor.
5. Se afișează la sută baterie
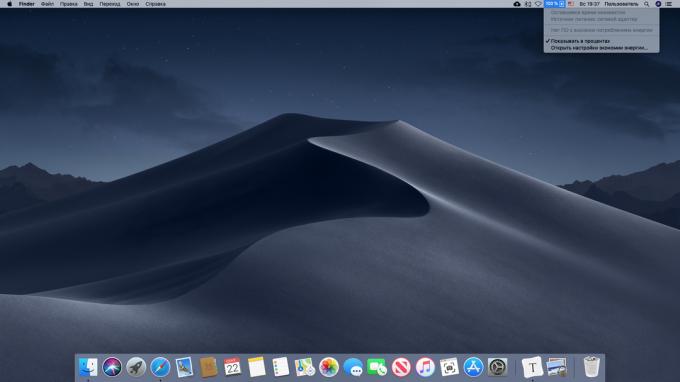
Dați clic pe pictograma bateriei din bara de sistem și selectați „Arată ca un procent.“ Deci, puteți vedea exact cât de mult taxa ai plecat.
6. Setarea ceasului
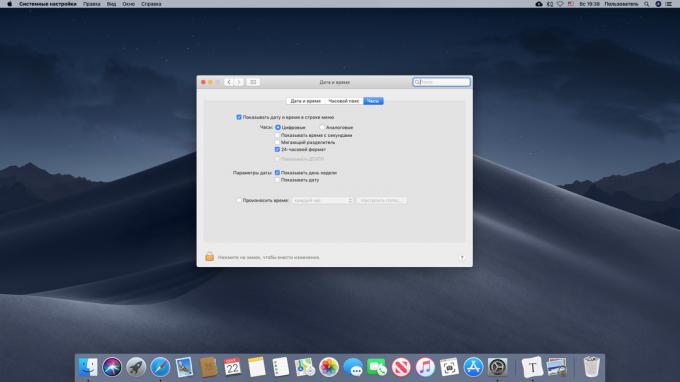
Du-te la „Sistem de Preferințe» → «Data și ora» → «Ceas». Puteți activa afișarea secunde, data, activați ceasul analogic, sau poate cauza computerului în timp periodic verbalizeze cu voce tare.
7. Ajutor Siri
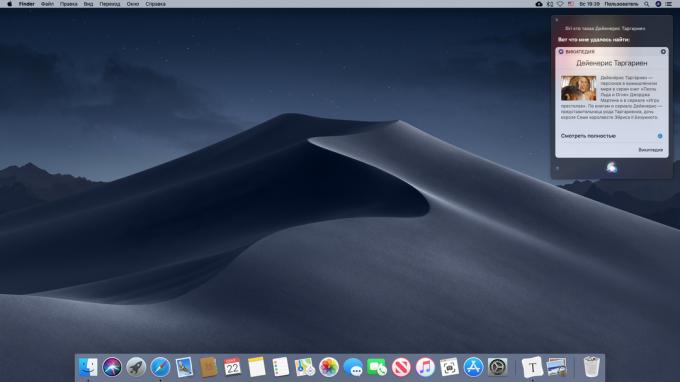
Dați clic pe pictograma Siri în tava de sistem și poate MacOS voce pentru a deschide fișiere recente, aplicații rula, căutați ceva pe Internet și de a gestiona setările. Cele mai multe comenzi sunt de asemenea potrivite pentru iOS și Mac.
utilizare🗣
- Bună ziua, Siri: mai mult de 100 de comenzi utile un asistent virtual în limba rusă
reflector
1. Căutare fișiere
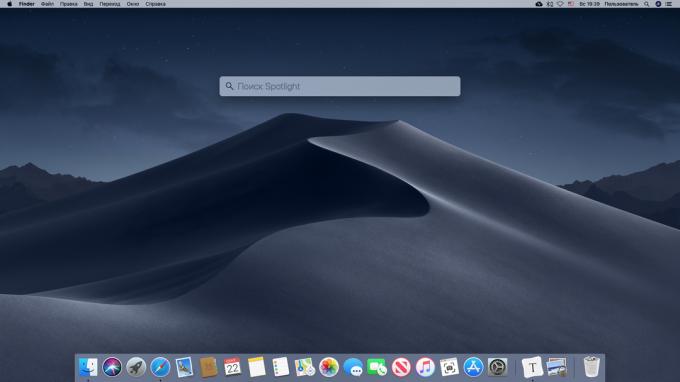
Cel mai simplu mod de a găsi ceva pe Mac - utilizarea Spotlight. Dați clic pe pictograma lupă din bara de sistem sau apăsați Cmd + Spațiu și să fie capabil să găsească rapid un fișier, deschideți o aplicație sau de a efectua o căutare pe internet.
2. Căutare după tipul de fișier
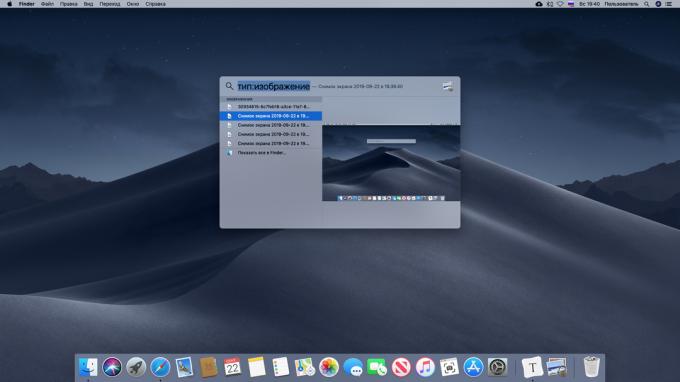
În centrul atenției se poate face pentru a căuta orice tip de fișier specific. Pentru a face acest lucru, tip în căutare, „de tip:“ și lipiți „imaginea“ după cele două puncte, „audio“, „video“, „document“ - oricare dintre acestea este în căutarea.
3. Căutare după dată
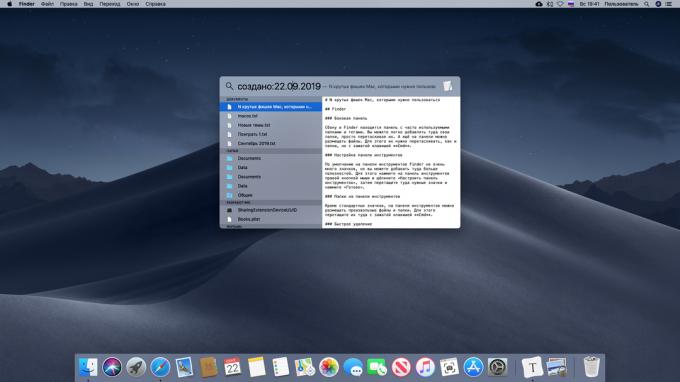
În mod similar, puteți căuta fișiere după dată create sau modificate. Enter „schimbat:“ sau „creat“ și data în format ZZ / LL / AAAA.
4. Vizualizarea fișierelor găsite

Dacă nu vă simțiți confortabil pentru a vizualiza rezultatele căutării pe panoul Spotlight din cauza dimensiunii sale mici, le-a risipit până la sfârșitul anului, și apoi faceți clic pe butonul „Arată tot în Finder ...».
5. Trageți fișiere și plasați
S-au găsit în centrul atenției, puteți copia rapid fișierul, pur și simplu prin glisarea-l într-un folder sau pe desktop.
6. built-in dicționar
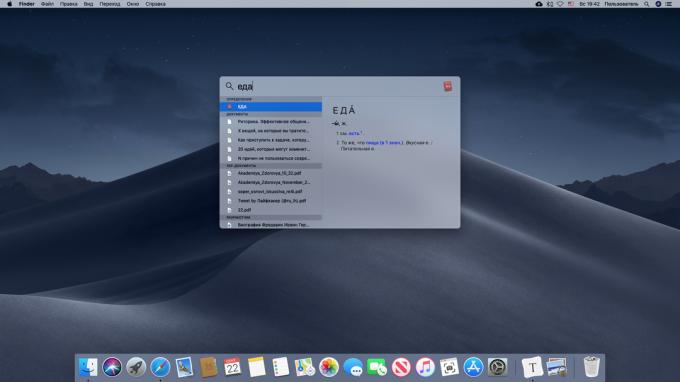
Spotlight poate afișa sensul cuvintelor cu MacOS dicționar integrat. Doar introduceți un cuvânt și a vedea interpretarea sa. Și dacă vei câștiga termeni în limbi străine, Spotlight le va traduce.
7. Built-in calculator
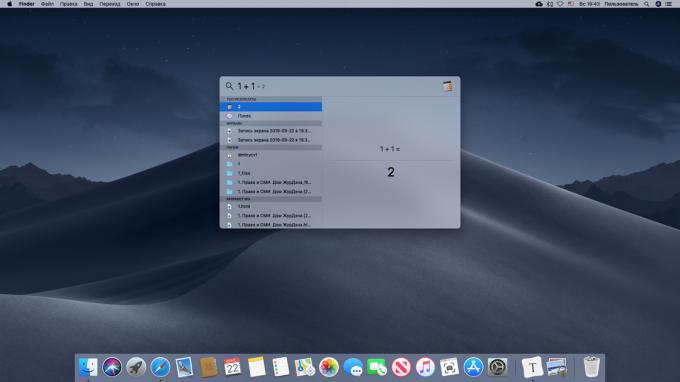
Introduceți în expresia aritmetică linia Spotlight, și le va conta.
8. valorile de conversie
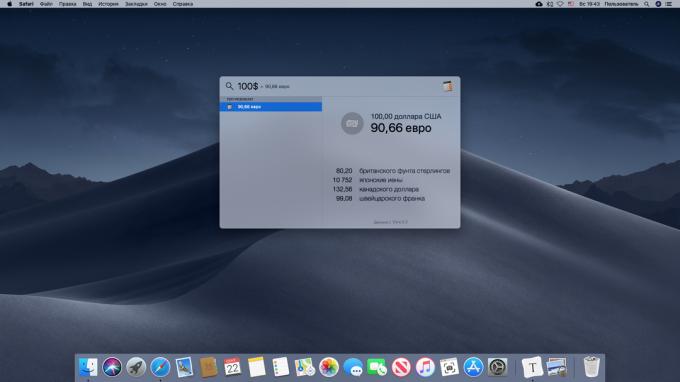
În plus față de calculator în centrul atenției are încorporat un convertor și mărimi fizice și valute.
9. Dosar de excludere de la căutare
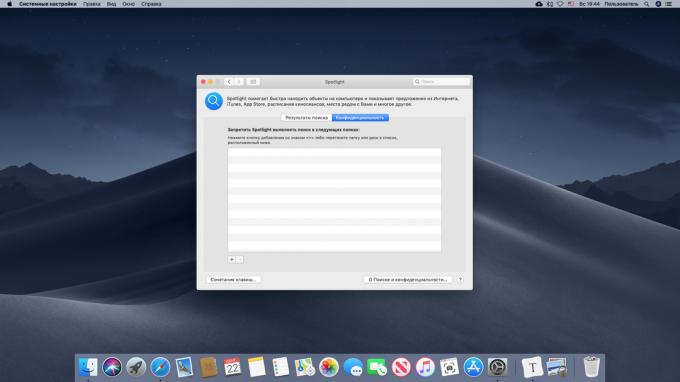
În mod implicit, căutările Spotlight peste MacOS conduce. Dacă nu doriți ca acesta să fie săpat în dosare cu orice conținut sensibil, faceți clic pe „System Setări »→ Spotlight →«confidențialitate»și adăugați lista nou creată de directoare, în care să nu se uite urmează. Poate că excepția de dosare din index, chiar și un pic de viteză de până Mac - dacă nu utilizați SSD și un hard disk.
explora🖥
- 10 caracteristici care încetini Mac
LaunchPad
1. aplicații de pornire rapidă

Puteți rula aplicații utilizând Dock, sau căutați-le în Finder. Și totuși folosește Launchpad. Pentru a-l deschide, faceți clic pe pictograma gri cu o rachetă în Dock. Sau activați Launchpad de cartografiere prin unghiul activ - astfel încât, chiar mai convenabil. Șirul de căutare din partea de sus vă permite să găsiți rapid necesare între programe.
2. Pentru a sorta aplicațiile
Pictogramele implicite din Launchpad nu este sortată, astfel încât nu foarte ușor de navigat pentru a le. Din fericire, aveți posibilitatea să le aranja prin simpla tragere.
3. crearea de dosare
Dacă mutați o pictogramă la alta, ele vor fi combinate într-un singur dosar. MacOS sine, proimenuet, pornind de la plasat în interiorul programului. Dar dacă va da numele greșit, pur și simplu deschideți folderul, faceți clic pe titlul și schimbați-l.
4. Eliminarea aplicațiilor
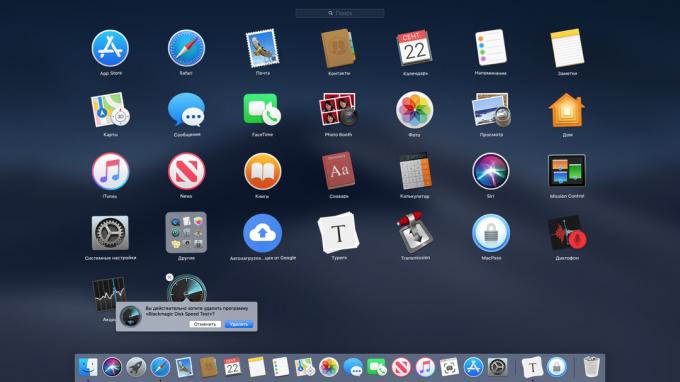
Aplicații în MacOS eliminate prin glisarea pur și simplu dosarul „Programe“, în „coșul de cumpărături“. Dar poți scăpa de ele și prin Launchpad. presa Alt și faceți clic pe pictograma apare lângă cruce albă de aplicare. Cu toate acestea, acest lucru funcționează numai cu aplicațiile instalate din App Store.
doc
1. Adăugarea de dosare la Dock
Pentru a adăuga un program la Dock, pur și simplu glisați-le la panou. În mod similar, puteți trimite înapoi și foldere - trebuie doar să le trageți ar trebui să fie pe partea dreaptă a Dock, lângă „coș“.
2. Crearea unui separator în Dock
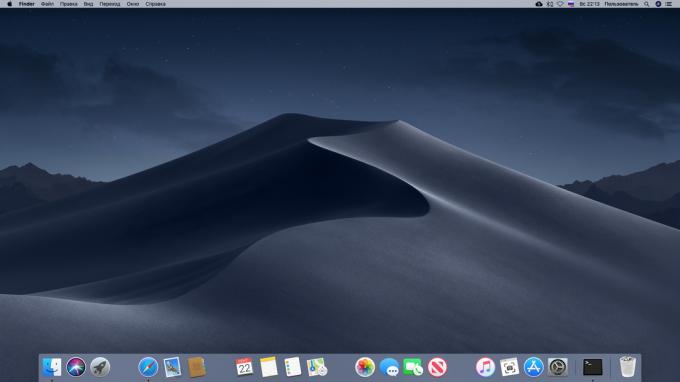
Cu un truc simplu pe care îl puteți adăuga separatoare din Dock. Este util de a organiza programe și foldere de grup. Tastați terminalul de comandă:
implicite scrie com.apple.dock persistente-apps -array-add '{ "tip țiglă" = "distanțier-țiglă";}'; killall Dock
separator apare în Dock, care poate fi tras la orice locație. Repetați comanda pentru a crea cât mai multe separatoare ca ai nevoie.
citit💻
- Cum de a adăuga separatoare de la MacOS de andocare
3. Deschideți un dosar în loc de stivă
În mod implicit, atunci când faceți clic pe un dosar din Dock, deschide așa-numita stivă - panoul pop-up cu conținutul. Clic dreapta pe un dosar din Finder, selectați „Alias Marca“ și trageți-l în Dock. Acum clic pe ea se va deschide dosarul propriu-zis.
4. ascunde Dock
Dacă credeți că Dock ocupă prea mult spațiu, apăsați Cmd + Alt + DȘi va dispărea. Apăsând din nou, se va întoarce Dock.
5. Adăugarea de fișiere recente din Dock
Doar faceți clic dreapta pe folderul „recent“ în bara laterală Finder și selectați „Adăugați la Dock“. Andocarea mai multe oportunități puteți explora într-un articol separat.
Profitati✅
- Ghid pentru configurarea MacOS de andocare
Safari
1. Se transferă cursorul în bara de adrese
Dacă sunteți obosit de fiecare dată pentru a rezuma cursorul la bara de adrese pentru a conduce o interogare de căutare, apoi apăsați Cmd + L. Cursorul va fi plasat acolo imediat.
2. Vezi video în fereastra de fundal
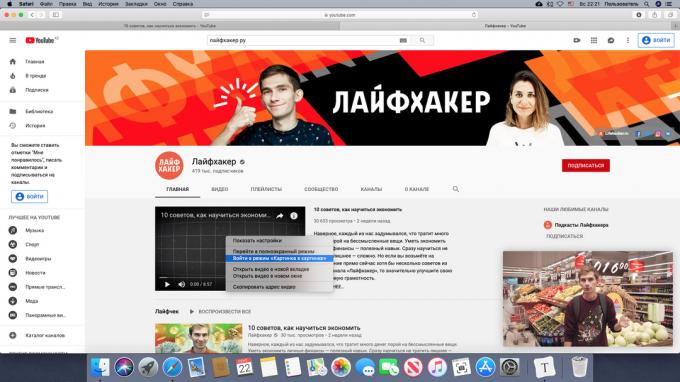
Modul „imagine în imagine“ vă permite să urmăriți video într-o fereastră laterală mică, paralel cu lucrul la altceva. Faceți clic dreapta pe video în browser-ul și faceți clic pe „modul de conectare“ imagine în imagine „“ Unele site-uri, cum ar fi YouTube, este necesar să faceți clic pe de două ori. Și ține cont de faptul că nu toate site-urile susțin această inovație.
3. Personalizați Bara de instrumente

Ca și în Finder, în Safari, puteți personaliza bara de instrumente cu pictograme de instrumente pentru a-ți placă. Faceți clic pe panoul, faceți clic dreapta și selectați „Customize Toolbar“ și apoi trageți pictogramele pentru locațiile dorite.
4. fila Prezentare generală

Din nou, funcția similară Finder. presa Cmd + Shift + \ și a vedea toate filele ca miniaturi. Și pentru a căuta printre file, faceți clic în acest mod Cmd + F.
5. Afișează pictograme în file
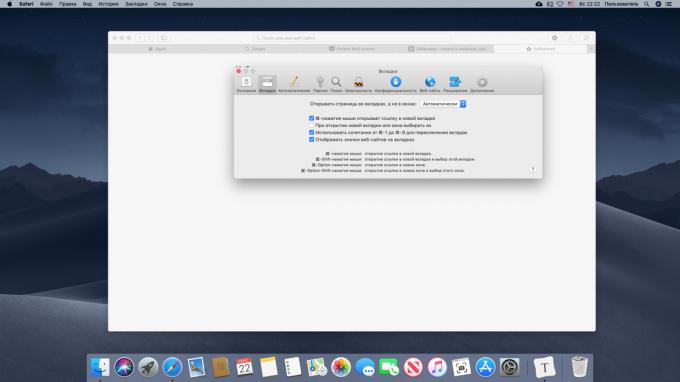
În mod implicit, Safari afișează numai numele site-ului în fila, dar nu pictograma sa - aparent pentru a face uniforma de design. Dar, dacă este dificil de a naviga fără icoane, acestea pot fi incluse. Pentru a face acest lucru, faceți clic pe Safari → «Setări» → «File» → «Afișați pictogramele site-uri Web pe file.“
6. notificări site-uri web Ban
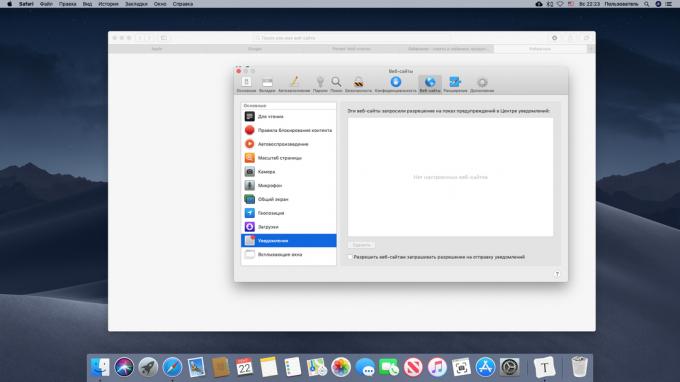
Alert web-site-uri, precum și cererile pentru a le rezolva, este foarte enervant. Deschideți Safari → «Setări» → «Site-uri» → «alertă“ și debifați opțiunea «Permiteți site-urilor web la cerere permisiunea de a trimite push-notificări.»
7. Comutarea sunetului în file
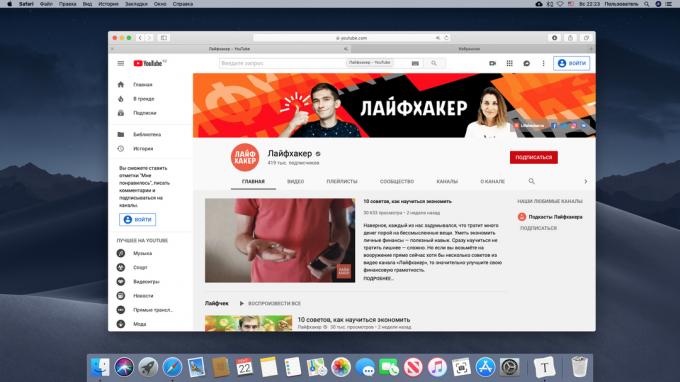
Pe site-ul, inclusiv video și doriți ca acesta să fie silențios, dar nu pot găsi panoul de control al playerului? Faceți clic pe pictograma difuzor din fila, iar sunetul va fi oprit.
8. Salvarea paginilor într-un PDF
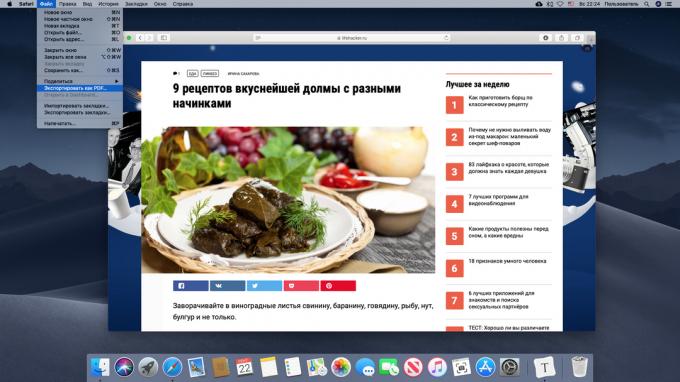
Dacă nu vă place de buzunar și Evernote, și preferă să păstreze paginile relevante de pe disc, salvați-le ca PDF. Dați clic pe „File» → «Export ca PDF».
9. Mergând la modul de citire
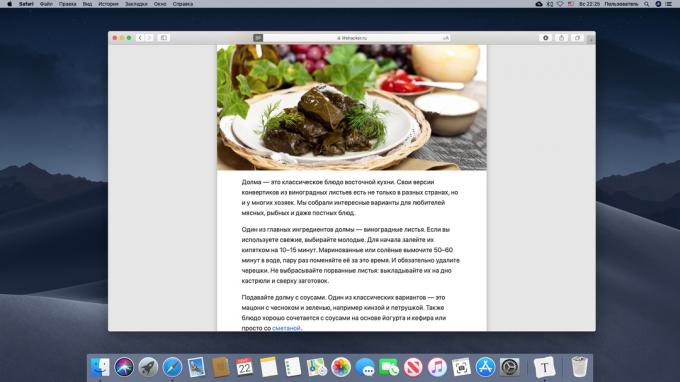
Pentru a vedea articolul în condiții de siguranță, fără a fi distras de reclame pop-up sau fonturi urâte, porniți „modul de citire“, apăsând Cmd + Shift + R sau faceți clic pe pictograma din bara de adrese Safari.
10. Comutarea rapidă între file
Comutarea între file, nu puteți utiliza doar mouse-ul, dar, de asemenea, folosind tastatura. presa Cmd + Shift + săgeți înainte / înapoi. O altă opțiune - Ctrl + TabPentru a merge mai departe prin file, sau Ctrl + Shift + TabPentru a muta înapoi. Și dacă filele aveți mai puțin de 10 - clic Cmd + 1-9Pentru a vă deplasa la fila corespunzătoare.
11. Vizualizați parolele salvate

Pentru a vedea care parolele sunt stocate în browser, faceți clic pe Safari → «Setări» → «Parole“. Aici puteți adăuga noi combinații.
ia act de👍
- 9 sfaturi pentru a vă ajuta să utilizați Safari pe un maxim
Introducerea textului
1. Paste text fără formatare
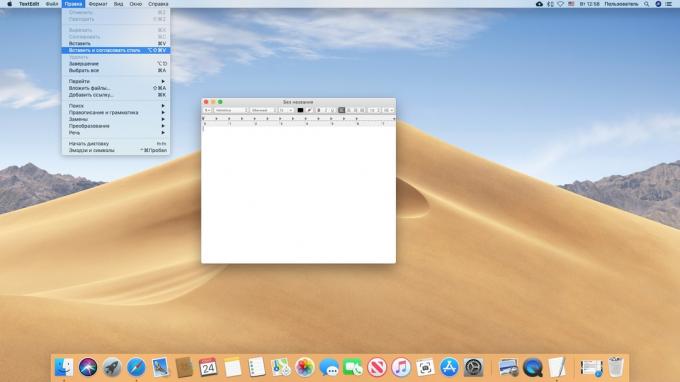
Dacă copiați text de pe orice site și nu doresc să-l în picioare la o atenție toate formatare - inserați-l prin apăsarea unei combinații de taste Cmd + Alt + Shift + V.
2. Inserarea caracterelor speciale
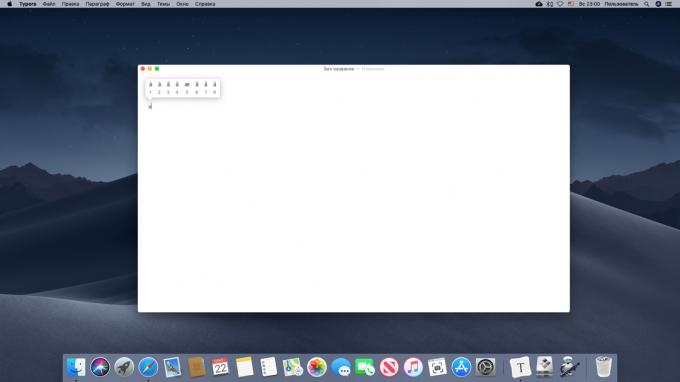
Dacă doriți să introduceți unele caracter special sau o literă cu un accent - apăsați și mențineți o scrisoare similară va fi un meniu special. Mai ales utilă dacă imprimați, de exemplu, franceză sau germană.
3. inseraţi emoticonuri
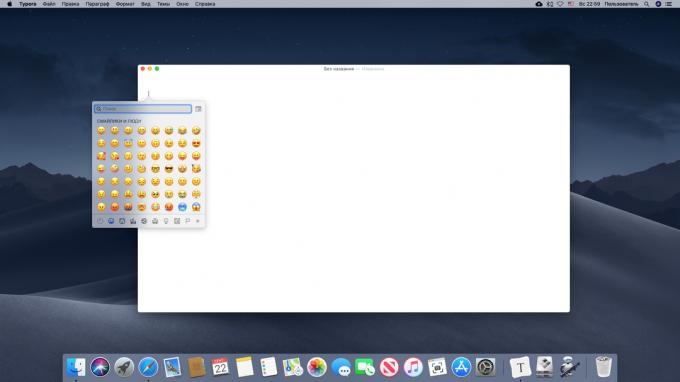
presa Ctrl + Cmd + spațiuȘi panoul apare cu emoji. Acestea sunt împărțite în categorii care sunt necesare pot fi găsite cu ușurință folosind șir de căutare.
4. Se afișează cuvinte similare
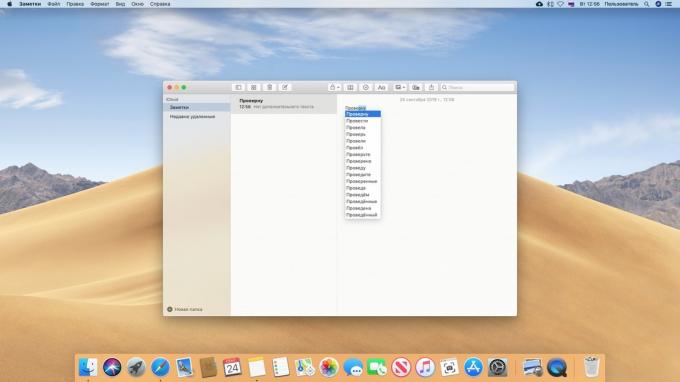
presa Fn + F5 sau Alt + Esc În timp ce tastați, și MacOS vă oferă o listă de cuvinte similare cu cele pe care le introduceți chiar acum. Este util atunci când se utilizează cuvinte lungi, care sunt prea leneși pentru a tasta.
5. Completarea listelor derulante cu tastatura
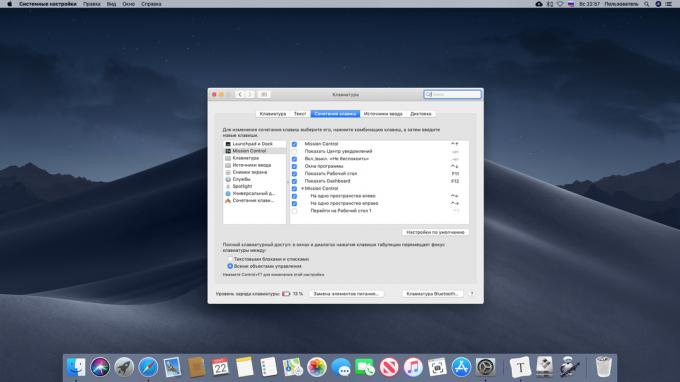
Când completați formularul de înregistrare de pe Internet, de multe ori elemente, cum ar fi datele de naștere sunt decorate într-un meniu drop-down. Ele nu pot trece la tasta Tab - avem de a folosi mouse-ul. Dar acest lucru poate fi corectat. Faceți clic pe „Setări de sistem» → «Keyboard» → «Comenzile rapide pe tastatură“ secțiune și pentru a muta focalizarea activa opțiunea «Toate comenzile.»
6. tastare vocală
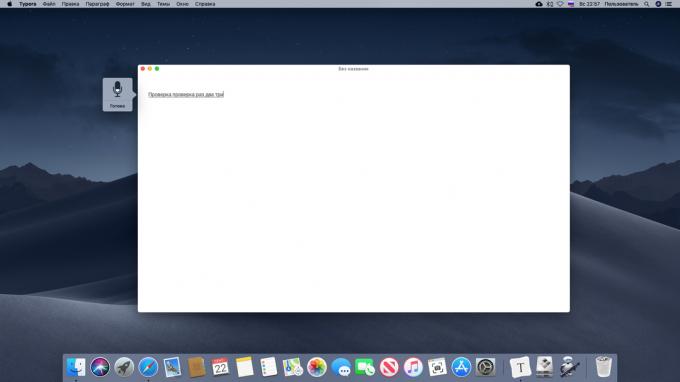
Nu doriți să introduceți pe tastatură? voce Dictatul! Apăsați tasta de două ori Fn. Mac vă va cere să activați „dictarea avansată“ pentru această greutate va avea nevoie pentru a descărca un fișier de 700 MB. El va ocupa spațiu pe disc, dar va permite să dicteze textul fără Internet.
7. copie inteligentă
Selectați textul, apoi trageți-l pe desktop sau într-un dosar - și va fi creat fișierul text acolo cu conținutul selectat. Foarte convenabil.
8. de introducere a textului îmbunătățit

Faceți clic pe „Setări de sistem» → «Keyboard» → «Text» și de a găsi o mulțime de informații utile. De exemplu, puteți specifica ce citate nevoie pentru a pune în jos în text. Sau personaliza cuvinte autocorectare - că, în loc de „etc“ introdus „și așa mai departe.“
Reține⌨️
- 12 comenzi rapide de la tastatură pentru lucrul cu text în MacOS
miscelaneu
1. blocare rapidă
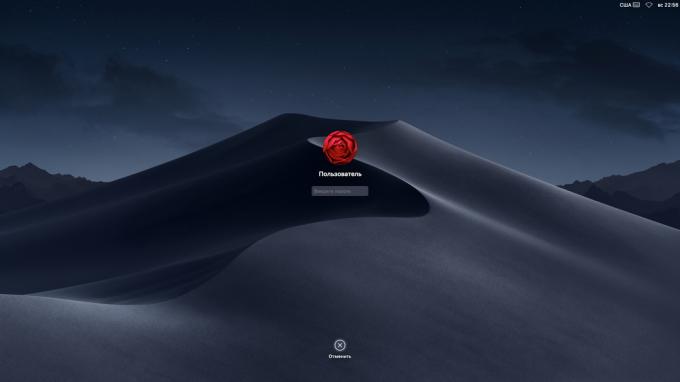
Pentru a bloca rapid Mac, faceți clic Cmd + Ctrl + Q. Și acum, nimeni nu poate accesa fără a introduce o parolă.
2. Oprirea ecranului
Să presupunem că stânga Mac face ceva - de exemplu, pentru a descărca un fișier mare, sau conversia video. Dar enervează ecran de ardere. presa Ctrl + Shift + Scoatere sau Ctrl + Shift + butonul de pornire, și afișajul se stinge, dar Mac nu adormi.
3. Includerea butonul din dreapta al mouse-ului
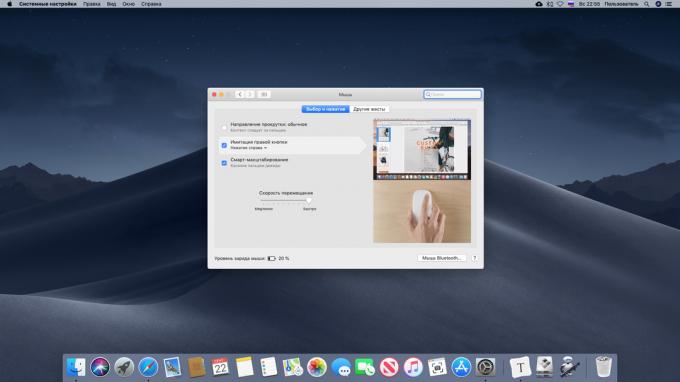
Acest ghid este în mod constant referire la butonul din dreapta al mouse-ului. Dar, pentru că nu există MacOS nici un lucru cum ar fi un clic dreapta - makovody vestim. Ai nevoie să faceți clic pe butonul din stânga al mouse-ului în timp ce țineți apăsată tasta Ctrl, pentru a deschide meniul contextual.
Așa e. Dar obișnuiți să faceți clic dreapta pe utilizatorii de Windows pot simplifica viața făcând clic pe „Setări de sistem» → «Mouse-uri» → «Imitații butonul potrivit„. După aceea, utilizați mouse-ul Magic va fi de multe ori mai placuta.
găsi răspunsuri❗️
- 15 probleme care apar în timpul tranziției de la Windows la Mac
4. Setați propriile pictograme
Dacă nu vă place orice pictogramă de aplicație, puteți schimba cu ușurință. Căutați pe internet pentru mai drăguț imagine, descărcați și deschideți MacOS de vizualizare built-in. Evidențiați și copiați întreaga imagine sau o parte a acestuia. Apoi, deschideți proprietățile programului (cu dosare o astfel de focalizare, de asemenea, role), selectați pictograma din partea de sus și faceți clic Cmd + V.
5. Selectarea aplicației implicit
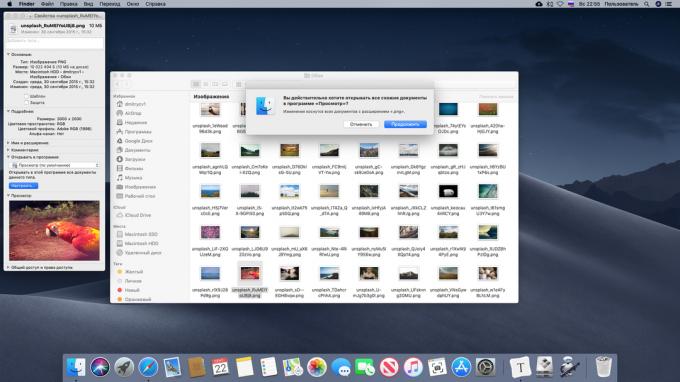
Nu-ti place ce program se deschide fișiere specifice Mac? Faceți clic pe documentul, faceți clic dreapta, mergeți la „Properties“ în „programul Open“, selectați aplicația și faceți clic pe „Configurare“. Acum, toate fișierele de acest tip vor fi deschise în program.
6. Alegerea aplicațiilor de pornire
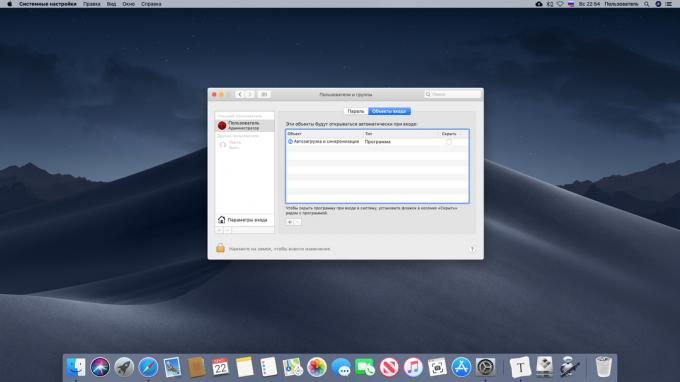
Când porniți pe Mac, cu sistemul poate fi descărcat anumite aplicații - mesageri, client de torrent, abur sau manager al actualizări de produs Adobe. Cu toate acestea, unele dintre ele poate fi pornit și oprit, astfel încât acestea să nu ia resursele suplimentare. Pentru a face acest lucru, deschideți „Setări de sistem» → «utilizatori și grupuri» → «Conectare Items“ și debifați programele inutile. Și dacă doriți să deschideți Mac atunci când rulează o aplicație care nu este pe listă, - faceți clic pe pictograma + și adăugați-l manual.
ia act de💡
- Cum să utilizați setările de sistem MacOS la full
7. reglarea volumului de aer subțire

Dacă doriți să modificați volumul sunetului Mac, dar doar puțin - Apăsați butonul pentru a mări sau micșora volumul, păstrând în același timp Shift + Alt.
8. acțiune de automatizare
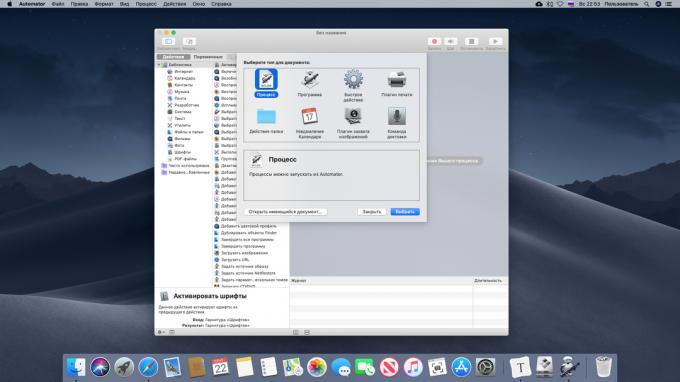
Automator - un instrument versatil pentru a automatiza MacOS nimic. Curățați descărcări dosar, în mod automat redenumi fișiere, sortare-le, de rezervă - puteți găsi mii de aplicații Automator. Acesta este situat în dosarul „Altele“ din Launchpad și aflați mai multe despre acest instrument poate fi conducere de la Apple.
Profitati🖥
- 10 operații pentru Automator pe MacOS, care acțiunile de rutină Automatizați
9. Lucrul cu file în aplicații

Tab-uri au nu numai în Safari și Finder, dar în „hărți», pagini, numere, Keynote și TextEdit. Pentru a le afișa, faceți clic pe „bara de tab-View» → «Display“.
10. propriile comenzi rapide
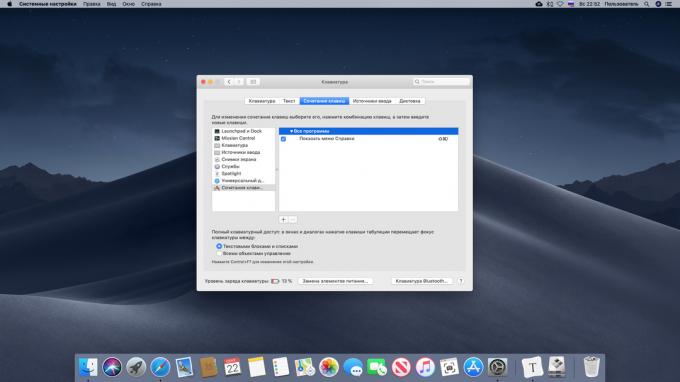
În MacOS au o grămadă de comenzi rapide de la tastatură încorporată, dar puteți adăuga și propria lor. Faceți clic pe „Setări de sistem Comenzi rapide» → «Keyboard» → «de la tastatură“, du-te la «Programe tastatură comenzi rapide» și specifică ce trebuie efectuată o acțiune atunci când a inventat combinația.
11. Instalați Windows în Boot Camp
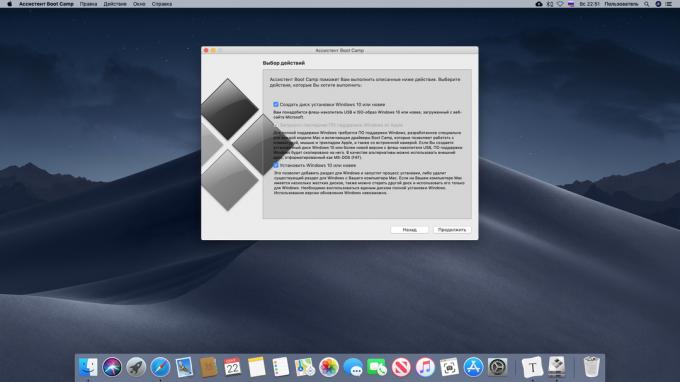
MacOS - un sistem de mare, dar, uneori, fără Windows încă nu se poate face. Puteți instala cu ușurință acest sistem de operare de pe Mac - acest lucru va ajuta la aplicația de la Apple «Boot Camp Assistant». Găsiți-l în Launchpad: acesta este situat în dosarul „Altele“. Deschideți, apoi urmați instrucțiunile vrăjitorului pentru a instala Windows. Veți avea nevoie de un USB-drive și ISO-imagine de Windows 10.
a se vedea, de asemenea,🧐
- Ce se întâmplă dacă Mac nu este conectat la Wi-Fi
- Cum de a posta un mesaj pe Mac blocarea ecranului
- Cum sa faci o temă întunecată în MacOS și mai întunecate



