20 de echipe „Terminal“ din MacOS, care vor fi utile
Macos / / December 25, 2019
Toate funcțiile MacOS gândit la cel mai mic detaliu și setările lor sunt optime pentru majoritatea utilizatorilor. Cu toate acestea, prin alegerea comportamentul sistemului „Terminal“ poate fi schimbat, iar capacitatea sa - să se extindă. Și, în unele cazuri, poate fi foarte util.
Pentru a aplica sau a anula setarea, executați „Terminal“ din dosarul „Programe» → «Utility“ și introduceți următoarele comenzi, folosind o combinație Cmd + C, Cmd + V.
Afișați fișierele și folderele ascunse în Finder
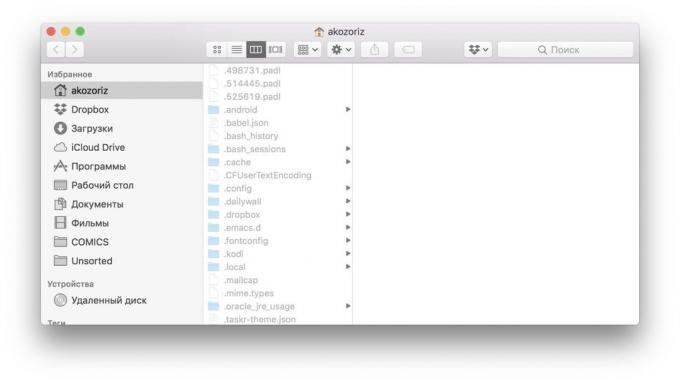
Mai rar, dar încă mai există o nevoie de a se îngropa în fișierele ascunse de pe disc. În mod implicit, acestea nu sunt afișate în Finder, și pentru a le vedea trebuie să folosească o comandă specială.
Cum pentru a juca:
implicite a scrie AppleShowAllFiles com.apple.finder -bool TRUE && killall FinderCum se dezactivează:
implicite a scrie AppleShowAllFiles com.apple.finder -bool FALSE && killall Finderfișiere și foldere ascunse
Dacă se dorește, vă puteți ascunde de ochii indiscreti de date private de pe disc. Pentru a face acest lucru, utilizați comanda
chflags. După ce este necesar să introduceți calea către fișierul sau dosarul pe care doriți să le ascundeți. Pentru a nu deranja cu introducerea de drum, puteți conduce doar o echipă, și apoi trageți fereastra „Terminal“ dosarul dorit.Cum pentru a juca:
chflags ascuns ~ / Desktop / Secret FolderCum se dezactivează:
chflags nohidden ~ / Desktop / Secret FolderCopierea textului la „View“
Când apăsați bara de spațiu în Finder oferă o vizualizare rapidă a fișierelor. Deci, este foarte convenabil pentru a verifica conținutul documentelor de text. Asta numai în această casetă nu alocare de lucru - pentru a copia textul este necesară pentru a deschide documentul. Pentru a nu pierde timpul pe ea, activați funcția de selecție pentru vizualizare rapidă.
Cum pentru a juca:
implicite a scrie com.apple.finder QLEnableTextSelection -bool TRUE && killall FinderCum se dezactivează:
implicite a scrie com.apple.finder QLEnableTextSelection -bool FALSE && killall FinderDescărcare fișiere fără un browser
Pentru a descărca link-ul de fișiere de pe Internet Safari utilizați în mod necesar sau Chrome. Uneori este mult mai rapid și mai ușor de a face prin intermediul „Terminal“, cu comanda curl.
Cum să utilizați:
ondularea -O https://get.videolan.org/vlc/3.0.3/macosx/vlc-3.0.3.dmgCrearea unui fișier de orice dimensiune
Pentru a testa rata de transfer de date prin rețea sau de pe un suport amovibil convenabil prin copierea fișierelor. Căutați acest film sau imagine de dimensiune corespunzătoare pentru o lungă perioadă de timp, atât de mult mai ușor de a crea un fișier de test folosind comanda mkfile. Selectați o dimensiune dorită folosind numere și simboluri b, k, m sau g, Înțeles bytes, kilobytes, MB și GB, respectiv.
Cum să utilizați:
mkfile 1g test.abcVezi toate procesele active
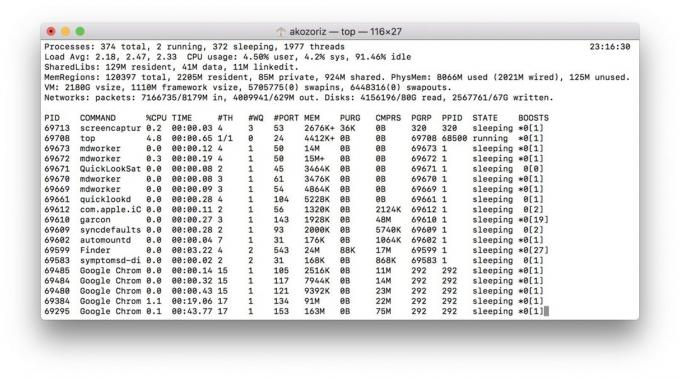
Pentru a monitoriza resursele sistemului MacOS există un program care se numește. Este destul de convenabil și informativ, dar s-ar putea la fel de bine a se vedea cele mai multe procese consumatoare de resurse pot fi în „Terminal“.
Cum să utilizați:
topDezactivarea umbra screenshot
O trăsătură distinctivă a capturi de ecran din MacOS sunt umbre frumoase din jurul lor. În unele situații, ele interferează și doriți să eliminați. Pentru a face acest lucru, pur și simplu introduceți următoarea comandă.
Cum se dezactivează:
implicite a scrie com.apple.screencapture disable-umbra -bool TRUE && killall SystemUIServerCum pentru a juca:
implicite a scrie com.apple.screencapture disable-umbra -bool FALS && killall SystemUIServerSchimbarea formatului de capturi de ecran
În mod implicit, capturi de ecran sunt salvate pentru a PNG. Acest format vă permite să obțineți de înaltă calitate, dar necesită o mulțime de spațiu pentru fișiere. Dacă exportați în mod frecvent capturi de ecran capturate de la PNG la JPG, puteți economisi timp, puteți configura păstrarea imediat la JPG.
Cum pentru a juca:
implicite a scrie tip com.apple.screencapture JPG && killall SystemUIServerCum se dezactivează:
implicite a scrie tip com.apple.screencapture PNG && killall SystemUIServerÎn plus față de JPG, MacOS pot alege, de asemenea, TIFF sau, de exemplu, PDF.
Repoziționarea salva capturi de ecran
Ia-o mulțime de fotografii ale ecranului și nu are timp pentru a le elimina de pe desktop? Creați un folder separat și a salva capturi de ecran în ea. Și pentru a ajuta în acest sens este o astfel de echipa.
Cum să utilizați:
implicite a scrie com.apple.screencapture Locul de amplasare ~ / Desktop / Imagini && killall SystemUIServerCum de a aduce înapoi:
implicite a scrie com.apple.screencapture Locul de amplasare ~ / Desktop && killall SystemUIServerAccelerația animație doc
Când trebuie să se concentreze pe munca, este convenabil să se ascundă de andocare și deschide-l, pune mouse-ul peste partea de jos a ecranului. În mod implicit, panoul apare cu o întârziere de 0,7 secunde, dar este ușor să se schimbe. accelerația Vizibile se observă chiar și la o întârziere de 0,5 secunde. Dar, dacă atât de mult, aveți posibilitatea să eliminați complet întârziere, a pus un zero.
Cum pentru a juca:
implicite a scrie com.apple.dock-time-ascundere automată modificator -float 0.5 && killall DockCum se dezactivează:
implicite a scrie com.apple.dock-time-ascundere automată modificator -float 0,7 && killall DockAdăugarea unui separator în Dock
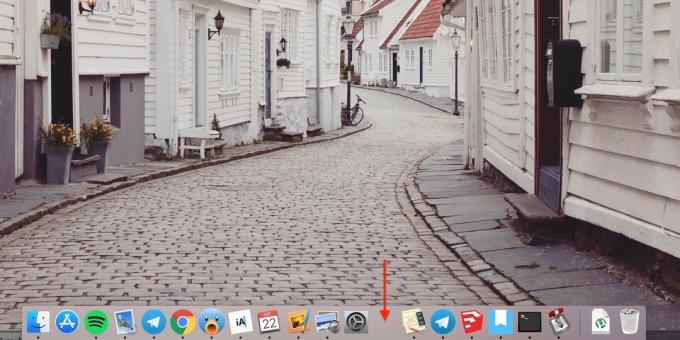
Separatorul la doc există doar lângă coș, restul de pictograme sunt afișate într-un rând. Și, uneori, atunci când o mulțime de ei, pentru a găsi dreptul devine destul de dificil. Asigurați-vă mai ordonat andocare, sortarea programelor, de exemplu, pe categorii, utilizând un separator.
Cum se adaugă:
implicite scrie com.apple.dock persistente-apps -array-add '{ "tip țiglă" = "distanțier-țiglă";}' && killall DockCum de a elimina:
Pentru a elimina un separator, pur și simplu scoateți-l din doc ca orice altă pictogramă, pe care, de fapt, este.
Mesajul de pe ecranul de blocare
Dar acest truc va veni la îndemână în caz de pierdere a unui calculator sau pentru a atrage colegi. Cu această comandă puteți adăuga orice text de pe ecranul de Log on.
Cum pentru a juca:
implicite sudo scrie /Library/Preferences/com.apple.loginwindow LoginwindowText „Anchetă“Cum se dezactivează:
implicite sudo /Library/Preferences/com.apple.loginwindow deletepronunția textului
În MacOS construit sintetizator de vorbire care pot articula textul specificat. Pentru a obține dispozitivul să vorbească, trebuie să introduceți în „Terminal“, o echipă specială, adăugând la acesta calea de text sau un document dorit.
Cum să utilizați:
spune "Bună ziua, Layfhaker!"spun -f ~ / Documente / skazka.txtVezi calendarul
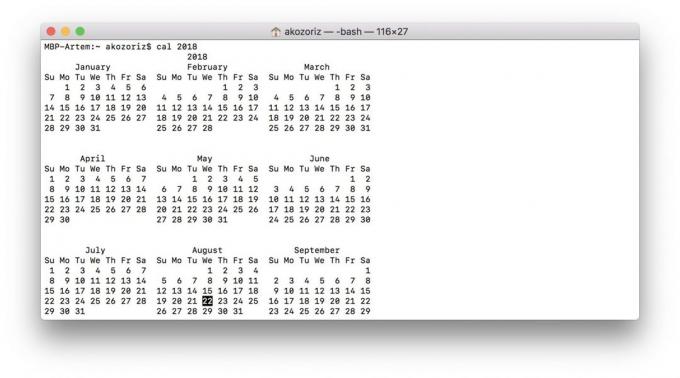
Calendarul este afișat în aplicația omonim, precum și setarea datei și a orei. O altă modalitate de a vizualiza rapid - o echipă cal în „Terminal“. În mod implicit, se arată luna curentă, dar dacă adăugați la un an, puteți vedea calendarul plin.
Cum să utilizați:
cal 2018Scutirea de RAM
Sistemul se descurcă cu managementul memoriei, dar atunci când memoria RAM înfundate glob ocular și computerul începe să încetinească, este posibil să se îmbunătățească situația prin forță, goliți memoria cache a aplicației. Pentru a face acest lucru, utilizați comanda epurareCare va fi nevoie de parola de supervizor.
Cum să utilizați:
epurareVerificarea timpului de operare Mac
computerele Apple care rulează fără probleme săptămâni sau chiar luni. Uneori este interesant să știu cât de mult timp a trecut de la ultimul. Răspunsul la această întrebare va da următoarea comandă.
Cum să utilizați:
timpul de funcționareInterdicția privind trecerea la modul de repaus
Atunci când pe un Mac care rulează orice sarcină fără a apăsa nici o tastă și atingeți trackpad, prin timp, calculatorul intră în modul de repaus, iar procesul este suspendat. Acest lucru poate fi evitat prin interzicerea trecerii la acest mod, folosind setările sau de a folosi instrumente speciale. Cu toate acestea, există o cale mai ușoară - echipă caffeinate.
Cum pentru a juca:
caffeinateCum se dezactivează:
Pentru a reveni la setările curente de economisire a energiei ar trebui să fie lăsată la procesul de punere în aplicare în „Terminal“ utilizând tastatura rapidă Ctrl + C.
test de stres Mac
În cazul în care computerul se blochează și problema apare doar în sarcină, acesta poate fi ușor identificat cu următoarea comandă. Se încarcă toate probele de la 100%, atâta timp cât nu se opresc executarea sa.
Cum pentru a juca:
da> / dev / null && da> / dev / null && da> / dev / null && da / dev / null &&
Cum se dezactivează:
killall da. repornire instantanee sau oprire
Standard închidere Mac necesită păstrarea tuturor documentelor deschise și durează mai mult timp. Dacă sunteți sigur că totul este salvat, și doriți să fără întârziere comutator de pe computer - utilizați următoarele comenzi.
Pentru a dezactiva tipul:
oprire sudo -h acumPentru repornirea sistemului:
oprire sudo -r acumrepornire automată când este suspendat
Ocazional, se întâmplă ca Mac-ul poate închide și nu mai răspundă. În acest caz, trebuie să vă forțați reporniți computerul în timp ce țineți apăsat butonul de pornire. După introducerea acestei comenzi, sistemul va reporni automat după un accident.
Cum pentru a juca:
sudo systemsetup -setrestartfreeze peCum se dezactivează:
sudo systemsetup -setrestartfreeze offa se vedea, de asemenea,
- 3 instrumente care purifica Mac a tuturor superfluă →
- 11 programe pentru MacOS, care ar trebui să fie în fiecare →
- Ce se întâmplă dacă frânele Mac →



