Ghid pentru configurarea MacOS de andocare
Macos / / December 25, 2019
Adăugarea de pictograme Dock
Primul lucru pe care cineva o face cu Mac lui, - se adaugă la pictogramele de andocare ale programelor dvs. preferate. Acesta folosește un simplu drag and drop. Grip pictograma aplicației în Launchpad, în dosarul „Programe“, sau oriunde în Finder și trageți-l la doc. Apoi eliberați, și pictograma este acolo, în cazul în care ați pus-o. Nimic nu este mai simplu și nu poate fi.
O altă opțiune - pentru a rula orice program, apoi faceți clic pe pictograma sa din Dock, faceți clic dreapta și selectați „Setări» → «Păstrați andocat».
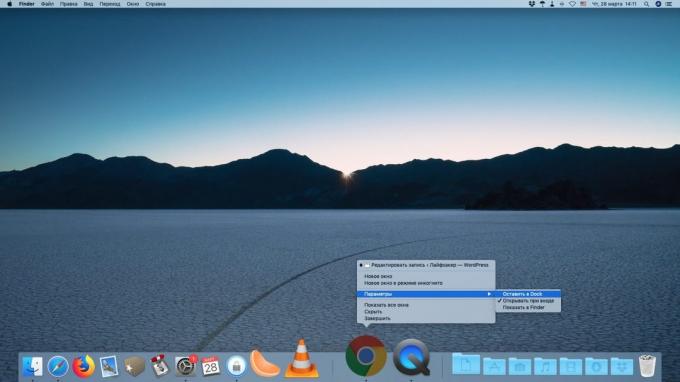
În plus față de programele din doc, puteți adăuga fișiere, dosare și documente. Doar au nevoie pentru a trage partea dreaptă a docului.
Și, desigur, disponibile la pictogramele de andocare pot fi mutate prin ajustarea ordinea lor. Devine ceva de genul asta.
Eliminați pictogramele care nu sunt necesare
Pictogramele se scoate din doc este, de asemenea, foarte simplu. Ia pictograma inutile, ținând butonul mouse-ului din stânga ei, și trage de la doc la orice loc. Apoi eliberați și se va evapora.
Sau faceți clic dreapta pe pictogramă și faceți clic pe „Setări» → «Eliminați din Dock».
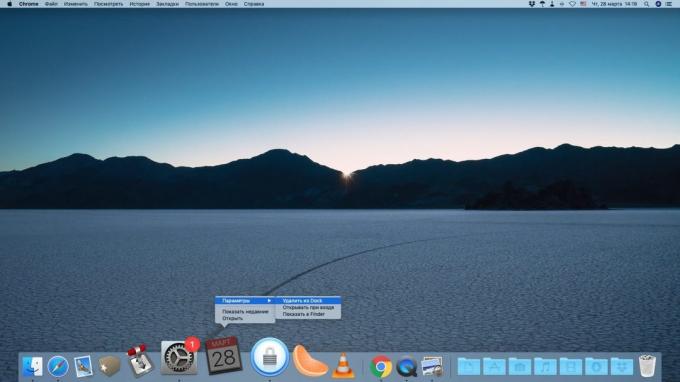
Adăugarea de site-uri
Fixați în boxa acuzaților, nu poți doar pictogramele, ci, de asemenea, link-uri către site-uri web. Deschideți oricare dintre ele (de exemplu, nostru) În browser-ul, și apoi trageți un link din bara de adrese din partea dreaptă a docului.
Link se transformă într-o pictogramă în formă de glob albastru și să rămână în boxa acuzaților. Din păcate, MacOS nu știe cum se instalează site-ul icoane ca o imagine pentru o astfel de referință a. Deci, nu se adaugă multe site-uri de pe doc, vei fi confundat în globuri albastre.
Ajustați dimensiunea docului
Deschideți setările de andocare. Pentru a face acest lucru, faceți clic pe „System Settings» → Dock. Primul lucru pe care îl veți vedea - un cursor care se schimbă dimensiunea docului și pictogramele. Acesta vă poate ajuta să Dock mai mici sau, dimpotrivă, mai mult.
creștere icoane personalizabile
Următorul cursorul în aceeași secțiune, reglează pictogramele de mărire când au indus mouse-ul. În principiu, această funcție poate fi dezactivată la doc nu declanșează atunci când o mișcare neglijent al mouse-ului. Este suficient pentru a elimina bifa de lângă „Zoom“.
Dar, pe un MacBook sau MacBook Air crește mai bine pictogramele includ și trageți cursorul la maxim. Când nu este necesară andocare, acesta va ocupa mai puțin spațiu. Iar atunci când aveți nevoie pentru a lansa orice aplicație, pur și simplu mutați cursorul la Dock, iar pictogramele vor crește - deci va fi mai ușor pentru ei să ia în considerare.
Apropo, există un truc care vă permite să măriți și mai multe pictograme, chiar și atunci când cursorul este deșurubat la limita. Deschideți „Terminal“ și introduceți următoarea comandă:
implicite scrie largesize com.apple.dock -float 360; killall Dock
În mod implicit, pictogramele crește în MacOS setat la 128. În cazul în care cursorul este la maxim, numărul este de 256. În această comandă, puteți înlocui orice număr arbitrar. Exemplul următor 360 este selectat.
Pentru a reseta setarea, mutați cursorul „Zoom“.
Schimbați poziția doc de pe ecran
Implicit Dock este Macos în partea de jos. Pe ecrane uriașe iMac este destul de justificată, dar dacă utilizați un MacBook sau chiar MacBook Air, Doc începe să ia prea mult spațiu. Și un spațiu gol de pe ecran din stânga și din dreapta este utilizat ineficient.
Prin urmare, este rezonabil să se schimbe locația doc laptop, trăgându-l în partea stângă a ecranului și de a face verticală. Deci, acesta va reaminti aplicarea panoului în orice Linux cu GNOME.
Deschideți setările de andocare făcând clic pe „System Settings» → Dock. În „locație de pe ecran,“ alege „stânga“.
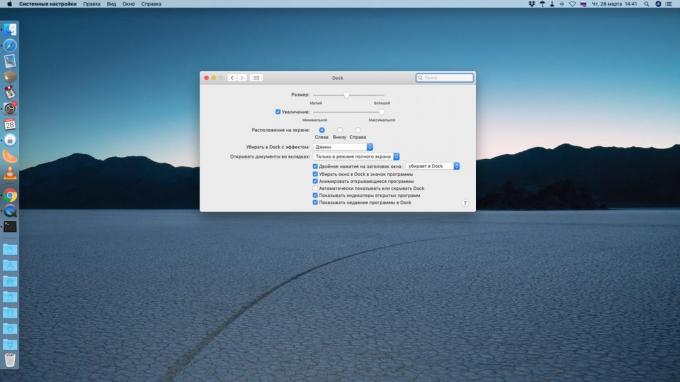
În principiu, doc poate fi plasat pe dreapta. Dar atunci se va intersecta cu panoul de notificări. Prin urmare, pe partea stângă - o opțiune ideală.
Schimbare de animație fereastră
Când minimiza o fereastră, acesta este eliminat în boxa acuzaților și să-l frumos. MacOS standard utilizează animație „Jinn.“ Se pare impresionant, dar este posibil și înlocuit.
Du-te la „System Preferences» → Dock. Găsiți opțiunea de acolo pentru a „obține în Dock cu efectul“ și faceți clic pe lista verticală. Selectați „reducere simplă.“ Animație se va schimba într-o mai repede și nu atât de pretențios. Deci, va fi mai convenabil pentru fanii ferestre și aderenții minimalismul.
Dar, în plus față de „Genie“ și „simplă reducere“ în MacOS există un alt animații ascunse pentru ferestre. Se numește „cu admisie» (Suck). Activați este posibil prin intermediul „Terminal“, cu următoarea comandă:
implicite a scrie com.apple.dock mineffect suge; killall Dock
Iată cum arată.
Dacă ați încercat această animație, și a decis că nu este pentru tine, trebuie doar să-l modificați alte setări.
Minimizarea ferestrelor la icoane de program
ferestre pliabile standard sunt transferate în partea dreaptă a docului, de lângă „coș“. Pentru fiecare dintre ele creează o pictogramă de previzualizare separată. Acest lucru este util dacă lucrați cu un număr mic de ferestre, dar atunci când ronțăit o mulțime de programe, acestea încep să se reverse doc.
Du-te la doc și găsi setările există o verificare „Ia-o fereastră în pictograma Dock în program.“ Acest lucru va ajuta pentru a economisi spațiul de pe doc. În plus, utilizatorii Windows și LinuxCine a trecut la MacOS, asa ca va fi mai obișnuiți să - click pe pictograma din doc nu se va deschide o nouă instanță a programului, și să fie implementat într-o deja în execuție.
Activați auto-ascundere doc
Cu auto-ascundere doc vă va economisi spațiu și mai mult pe ecran. În acest scop, în setările sale, activați caseta de validare „, arată în mod automat sau ascunde Dock».
Acum, pentru a face să apară doc, mutați cursorul la marginea ecranului în cazul în care acesta se află. Ferestre în acest mod se va ocupa întregul ecran, iar locul nu va fi irosit.
Scoateți partiția cu aplicațiile care rulează
Mojave MacOS docului este acum o secțiune specială, care conține pictograme pentru programele nou lansate. Și când ați terminat programul, pictograma există încă rămâne și ia locul, chiar dacă nu aveți nevoie. Acest lucru poate fi corectat.
Deschideți setările, mergeți la secțiunea Dock și debifați „Afișare programe recente din Dock». Acesta va economisi spațiu și deschide programe utilizate frecvent pot fi mai convenabil.
Afișează numai aplicațiile active,
Există o altă stație de andocare specială de funcționare. Dacă o activați, numai acele programe care se execută în prezent pe panoul va fi afișat. Pictogramele din stânga și apoi dispar. Software-ul privat, de asemenea, să dispară de pe doc.
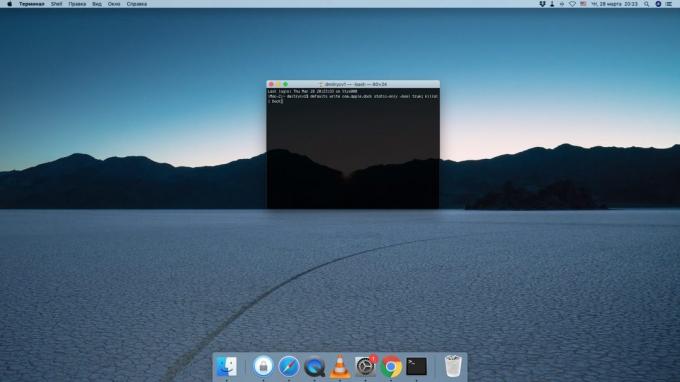
Pentru a activa acest mod, tastați următoarea comandă. Foarte important, nu uita să-și amintească cele care au fost consacrate în boxa acuzaților.
implicite a scrie com.apple.dock statică numai -bool adevărat; killall Dock
Rulați programul au acum prin Launchpad, dar nu va devia pictogramele suplimentare. modul Dezactivare, folosiți comanda:
implicite a scrie com.apple.dock statică numai fals -bool; killall Dock
Adăugarea delimitatori
În mod implicit, toate pictogramele din doc sunt aranjate unu-la-unu. Dar dacă o faci în tot felul de programe si doriti sa le sorteze mai clar - utilizați următoarea comandă.
implicite scrie com.apple.dock persistente-apps -array-add '{ "tip țiglă" = "small-distanțier-țiglă";}'; killall Dock
Acesta va crea un separator în Dock - un mic spațiu gol. Aveți posibilitatea să glisați și să fixați, separarea un grup de alte programe. Comanda poate fi repetată orice număr de ori pentru a crea numărul dorit de distanțiere.
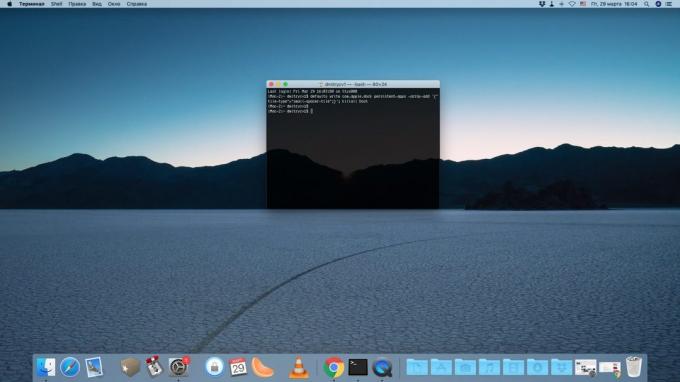
noi a scris și alte comenzi, crearea de separatoare mai mari sau separatoare pentru dosare.
Adăugarea la fișierele recente de andocare
Dacă sunt în mod constant de lucru cu un grup de fișiere de ceva timp, ar fi frumos să aibă o modalitate rapidă de a le deschide. şi el este.
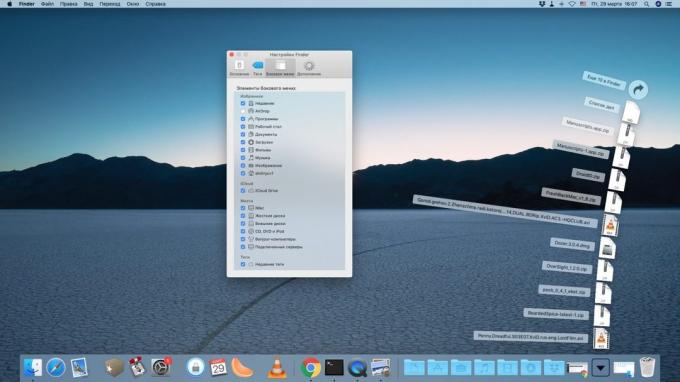
- Deschideți Finder și du-te la setările.
- În „Bara laterală“, activați „recentă“.
- Trageți dosarul „recente“ la bara laterală Finder doc.
Adăugarea la elementele de andocare recente
Metoda descrisă mai sus, va avea acces numai la recentele documente. Dar, în același mod în care poate fi deschis și în mod frecvent utilizate programe și unități de stocare, precum și alte elemente.
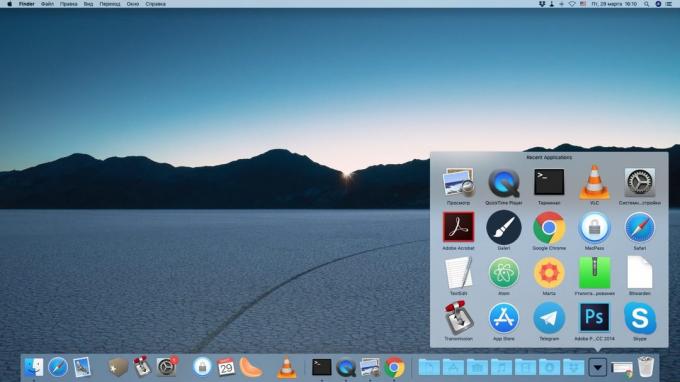
Pentru a crea în boxa acuzaților grămadă frecvent aplicatii utilizate, deschideți „Terminal“ și introduceți următoarea comandă:
implicite a scrie com.apple.dock persistente-altele -array-add „{ "țiglă-date"= { "listă de tip"= 1;}; "Tip Tile" = "țiglă-accesările recente";} „; killall Dock
Acum, o nouă stivă va fi în boxa acuzaților. Faceți clic pe butonul din dreapta al mouse-ului și selectați că acesta ar trebui să afișeze: software, discuri, servere sau elemente selectate.
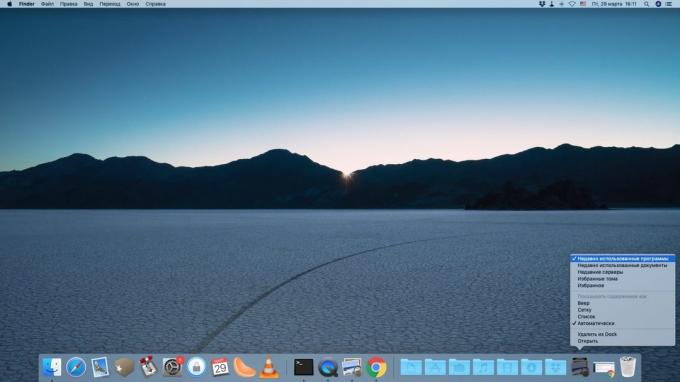
Re-introducerea comenzii în „Terminal“, puteți crea mai multe astfel de stive. Setați-le folosind meniul contextual pentru fiecare ecran ceea ce aveți nevoie.
Adăugarea gest de parcurgere
MacOS de andocare există o altă caracteristică ascunsă, care poate fi activat de la „Terminal“. Introduceți următoarea comandă:
implicite a scrie com.apple.dock parcurgere-la-deschis -bool TRUE; killall Dock
Acum, deschide mai multe ferestre din același program. Hover peste pictograma sa din doc deasupra și glisează mouse-ul sau tachbaru ca și defilare. Și în fața ta se va vedea toate ferestrele acestei aplicații în „Prezentare generală“. lucru util pentru cei care lucrează cu mai multe ferestre în același timp.
Dezactivați comanda:
implicite a scrie com.apple.dock parcurgere-to-deschis FALSE -bool; killall Dock
Întoarcere forma originală a docului
În cazul în care prea dus șamanismul cu docul, se va transforma în ceva indigeste. În acest caz, o puteți reseta complet, ceea ce face doc ca el a fost în timpul primei sale rândul său, Mac. Pentru a face acest lucru, tastați comanda „Terminal“
implicite com.apple.dock; delete killall Dock
Poate știi mai multe trucuri și tehnici de lucru cu doc? Ponderea în comentarii.
a se vedea, de asemenea,🖥🧐💻
- 11 programe pentru MacOS, care ar trebui să fie în fiecare
- Cum de a face o unitate flash USB bootabil cu MacOS
- 16 cele mai bune aplicații pentru MacOS cu suport pentru modul de întuneric Mojave



