12 lucruri de făcut după cumpărarea unui nou Mac
Macos / / January 07, 2021
1. Actualizați sistemul

Trebuie să fi trecut ceva timp de când Mac-ul a ajuns pe raftul magazinului și apoi în mâinile tale. Aceasta înseamnă că actualizările noi au venit probabil la sistemul instalat. Să începem prin a le instala.
Faceți clic pe Apple (siglă mică în colțul din stânga sus) → Preferințe sistem → Actualizare software. Dacă sunt disponibile actualizări, faceți clic pe butonul Actualizați acum.

Asigurați-vă că opțiunea „Instalați automat actualizări de software Mac” este activată, astfel încât computerul să o facă mai târziu.
Citind acum🔥
- 18 semne ale unei persoane inteligente
2. Utilizați „Asistentul de migrare”
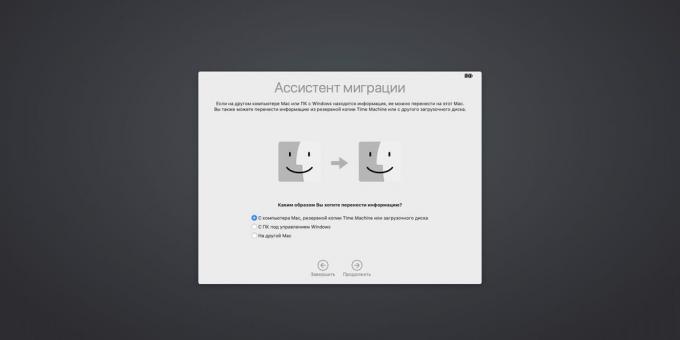
Migration Assistant vă ajută să copiați fișierele de pe computerul Windows sau Mac-ul vechi pe cel nou. Acest lucru se poate face după cum urmează.
Dacă trebuie să transferați fișiere de pe alt Mac, pur și simplu activați Wi-Fi atât pe Mac, cât și pe noul dispozitiv și asigurați-vă că computerele sunt conectate la aceeași rețea. daca tu mutarea din Windows, descărcați și instalați Windows Migration Assistant. Conectați dispozitivele cu un cablu LAN sau conectați-le la aceeași rețea locală.
Apoi deschideți asistentul de pe ambele computere. Pe un Mac, faceți clic pe Launchpad → Altele → Migrare Asistent. Faceți clic pe Continuați pe ambele dispozitive. Pe un Mac nou, introduceți parola dacă este necesar și alegeți de unde să vă transferați datele - De pe Mac... sau De pe PC Windows. Și Mac va afișa sursa disponibilă a fișierelor.

Faceți clic pe „Continuați” și asigurați-vă că codul afișat pe ambele computere se potrivește. În cele din urmă, alegeți ce fișiere și setări să transferați.
Descărcați Windows Migration Assistant →
3. Configurați copia de rezervă
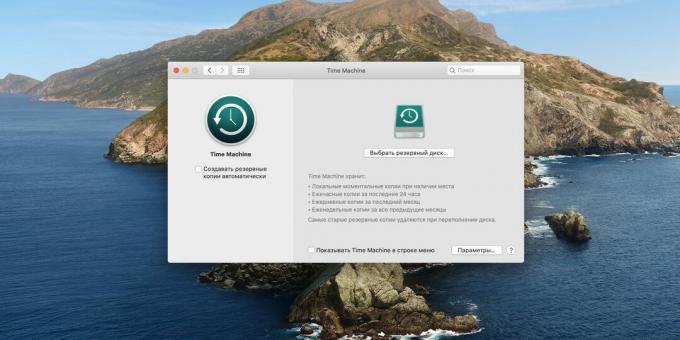
Time Machine este un instrument excelent de backup încorporat în macOS. Acesta va ajuta la restabilirea sistemului în stare de funcționare dacă ați reușit să îl deteriorați sau să restituiți ultima copie a unui document care a fost șters sau deteriorat accidental.
Se recomandă să nu neglijați copiile de rezervă și să activați Time Machine. Pentru aceasta veți avea nevoie hard disc extern cel puțin aceeași capacitate ca unitatea dvs. Mac. Mai mare este mai bine.
Conectați unitatea și faceți clic pe Preferințe sistem → Time Machine. Faceți clic pe „Selectați o unitate de rezervă” și selectați media externă. Acesta va fi formatat și utilizat de Time Machine. Apoi activați opțiunea „Creați copii de rezervă automat” și fișierele dvs. vor fi în siguranță.

Time Machine poate fi utilizat cu mai mult decât doar un hard disk extern separat. Există funcții pentru crearea unei partiții pe un mediu existent sau pentru conectarea programului la o unitate de rețea - de exemplu, cu un Raspberry Pi.
4. Configurați e-mail, calendar și alte conturi

În loc să păstrați filele mesajelor și evenimentelor din calendar în browserul dvs., puteți utiliza aplicațiile macOS încorporate, acestea sunt mai convenabile. Dar trebuie să le oferiți acces la contul dvs. Google și la alte conturi, astfel încât să poată prelua e-mailuri, contacte și evenimente din calendar de acolo.
Deschideți „Preferințe sistem” → „Conturi Internet” și selectați contul dorit. Apoi introduceți numele de utilizator și parola. Acum puteți vizualiza e-mailuri în e-mail, sarcini în Calendar, contacte în agendă și așa mai departe.
În plus, în aceeași fereastră puteți configura fișierul iCloud. De obicei, Mac vă solicită să activați contul de serviciu în timpul configurării inițiale imediat după ce îl porniți pentru prima dată, dar mulți utilizatori trec peste acest pas.
5. Configurați Controlul misiunii

Mac-ul poate fi lăsat pornit mult timp și, când repornește, restabilește toate ferestrele deschise anterior. Treptat, confuzia apare pe desktop datorită numeroaselor programe deschise. Cu Controlul misiunii, puteți împrăștia toate ferestrele pe diferite desktopuri virtuale, punând astfel lucrurile în ordine.
Apăsați tasta F3 și o bară cu desktop-uri virtuale va apărea în partea de sus. Puteți crea una nouă făcând clic pe butonul cu semnul plus din partea dreaptă și puteți plasa ferestrele prin simpla glisare și plasare. Se va dovedi a crea desktopuri separate pentru divertisment, afaceri, jocuri și așa mai departe.
6. Personalizați mouse-ul sau trackpad-ul

Dacă ați trecut la un Mac din Windows, atunci veți avea cu siguranță câteva întrebări. Primul este motivul pentru care atunci când derulați cu mouse-ul sau trackpad-ul, paginile web și documentele nu se mișcă în direcția cu care sunteți obișnuiți. În al doilea rând, cum să faceți clic dreapta.
În general, macOS are așa ceva ca Natural Scrolling. Inversează direcția de derulare. Dar dacă această funcție nu vi se pare convenabilă, atunci o puteți dezactiva. Pentru a face acest lucru, faceți clic pe „Preferințe sistem” → „Mouse” (sau „Trackpad”, indiferent de ce utilizați) și debifați „Derulare direcție: natural”. Conținutul se va derula acum într-un mod mai familiar.
Aici puteți activa și „Simulare butonul din dreapta” dacă preferați un mouse magic și puteți schimba viteza cursorului.
7. Alegeți browserul implicit

Browserul implicit MacOS este Safari. Dar nu toată lumea îl place, în ciuda grupului funcții plăcute. Dacă doriți să treceți la Chrome sau Firefox, va trebui să le faceți browserele implicite, altfel legăturile din alte aplicații se vor deschide în Safari, ceea ce este incomod.
Instalați orice browser pentru Mac. Apoi deschideți „Preferințe sistem” → „General” și selectați-l pe cel dorit din lista derulantă „Default Web Browser”.
8. Configurați docul

În mod implicit, stația de andocare macOS se află în partea de jos, dar pe un ecran lat MacBook, s-ar putea să fie mai convenabil să-l așezați pe lateral. Pentru aceasta, deschideți System Preferences → Dock și selectați locația dorită în secțiunea Screen Layout.
De asemenea, puteți configura ascunderea automată pentru a economisi spațiu pe ecran activând opțiunea „Afișați sau ascundeți automat Dock”.
În cele din urmă, eliminați pictogramele inutile din Dock și adăugați-le pe cele necesare. Pentru a elimina, glisați pictograma din panou, eliberați-o și aceasta va dispărea. Și pentru a adăuga, trebuie doar să trageți pictograma dorită din folderul Aplicații în panou.
Citește și🧐
- Ghid de configurare a andocării MacOS
9. Personalizați colțurile fierbinți

MacOS Hot Corners este un lucru grozav care lipsește Windows 10. Plasați cursorul peste un anumit colț al ecranului, iar sistemul efectuează acțiunile necesare. De exemplu, în acest fel puteți minimiza rapid toate aplicațiile sau puteți deschide Launchpad sau puteți afișa modul de comutare între ferestre.
Faceți clic pe Preferințe sistem → Control misiune → Hot Corners și specificați ce acțiuni doriți să fixați în ce colț.
10. Activați criptarea

Acest lucru este opțional, dar criptarea discului dvs. vă va crește dramatic securitatea. Acest lucru este valabil mai ales în cazul unui MacBook, care vă poate fi furat și obține date confidențiale. Cu criptarea discului, toate informațiile sale vor fi inaccesibile atacatorilor.
Accesați Setări → Securitate și siguranță → FireVault. Faceți clic pe pictograma de blocare din partea de jos a ferestrei și introduceți parola pentru a permite modificările. Faceți clic pe „Activați FireVault” și creați o cheie de recuperare (în iCloud sau local, pe care va trebui să o notați).
Acum datele dvs. vor fi protejate în mod fiabil. Cel mai important, nu vă pierdeți cheia de recuperare. În caz contrar, nu le veți putea accesa dacă vă uitați parola.
11. Creați conturi suplimentare
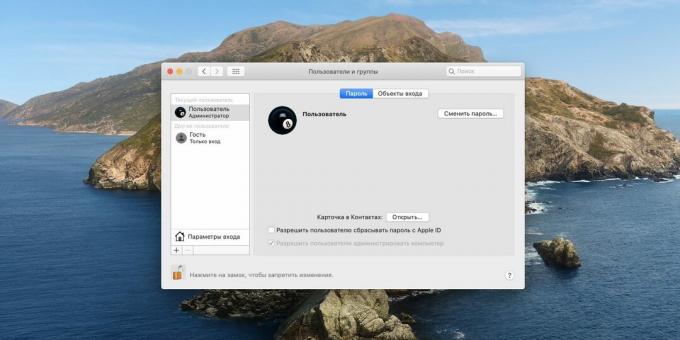
Dacă nu numai dvs., ci și membrii gospodăriei dvs. vor sta la computer, trebuie să le creați conturi separate, astfel încât să nu vă confunde fișierele și să încurce setările.
Accesați Preferințe sistem → Utilizatori și grupuri, faceți clic pe lacăt și introduceți parola. Apoi faceți clic pe butonul plus din panoul din stânga pentru a crea un cont nou.
Introduceți numele de utilizator și parola pentru utilizator, lăsați tipul de intrare „Standard” și faceți clic pe „Creați utilizator”.

Repetați până când ați creat numărul dorit de intrări.
12. Instalați aplicațiile necesare

În general, macOS are multe aplicații preinstalate cu care poți trăi deja confortabil fără a utiliza programe terțe. Dar totuși există un set aplicații descărcabile, fără de care nu poți face. De exemplu, puteți găsi următoarele opțiuni utile.
Unarhiver. Aplicație mică, gratuită și foarte ușor de utilizat pentru lucrul cu arhive.

Preț: gratuit
VLC. Un player media incredibil de popular care acceptă mai multe formate decât QuickTime. Cu toate acestea, cineva îl preferă și mai progresist IINA.
Microsoft Office pentru Mac. Mac-ul vine cu o suită de birou iWork complet funcțională încorporată, care conține aplicații Pages, Keynote și Numbers pentru lucrul cu documente, foi de calcul și prezentări. Nu sunt rele, dar dacă doriți o mai bună compatibilitate cu formatele obișnuite Microsoft, va trebui să le cumpărați Office pentru Mac.
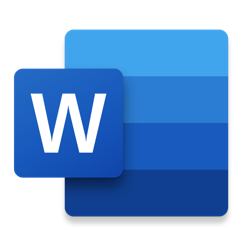
Preț: gratuit

Preț: gratuit

Preț: gratuit
Google Drive sau Dropbox. iCloud este o soluție bună de stocare în cloud dacă utilizați numai dispozitive Apple. Dar pentru cei care au o „grădină zoologică” mai diversă de dispozitive, este mai bine să instalați clienți pentru servicii mai populare.
BetterTouchTool. Un program util care facilitează mult lucrul cu un Mac. Vă permite să personalizați în detaliu mouse-ul, touchpad-ul și tastatura, atribuind orice clic acțiunii de sistem corespunzătoare.
Căprui. Acest program inteligent vă va curăța fișierele. Creați reguli pentru diferite tipuri de documente, iar ea le va distribui în dosare, va redenumi și, în același timp, va atribui etichete muzicale.
AppCleaner. Aplicația vă va ajuta să eliminați programele inutile, astfel încât acestea să nu lase coșul de gunoi în spate - dosare goale și fișiere de configurare.
Citește și🧐
- 10 caracteristici care încetinesc Mac-ul
- 16 moduri de a curăța computerul Mac
- Cum să accelerați un Mac cu un SSD extern



