Cum de a personaliza noul SSD-drive în OS X Yosemite
Sfaturi Dispozitive / / December 19, 2019
Cum se instalează OS X Yosemite, pentru a optimiza sistemul de operare pentru a lucra la SSD-drive si nu aduna o mulțime de greșeli - citit în articolul nostru de oaspeți.
Autorul acestui material - un cititor obișnuit Layfhakera Karim Musaev.
acces Recent, Apple a acordat în cele din urmă la eliberarea finală OS X Yosemite, și eu, împreună cu actualizarea sistemului de operare a decis să crească RAM în Macbook meu Pro cu 4 GB la 8 și înlocuiți unitatea hard disk convențională la SSD-drive, pentru că „omul vechi“, în 2010, ar fi fost prea mult împiedicată în noile Sisteme de operare. Alegerea sa oprit pe modelul de Crucial MX100, care este raportul dintre preț / performanță este unul dintre cele mai bune în acest moment. instalarea sistemului de operare a durat aproximativ 12 de minute și am început pentru a optimiza sistemul de operare la SSD-drive. Și imediat a condus sistemul de operare inoperabil. Pentru a înțelege motivele și încă atingerea obiectivului după re reinstalarea sistemului, Am decis să scriu acest post scurt, astfel încât să nu repete greșelile mele și au fost capabili să se adapteze rapid la Yosemite SSD.
problemă
Mult timp pentru a descrie toate acțiunile pe care le-am făcut-o, și care a condus la o problemă nu are sens să spunem că instrucțiuni despre cum să optimizați versiunea anterioară a OS X pentru SSD pot fi găsite pe zeci de site-uri pe care am avantaj. Și primul și obligatoriu acțiune - includerea TRIM prin terminale - SCM-urilor sisteme de operare: după o repornire am fost de așteptare pentru ecran gri cu un cerc traversat în centru. A lansat o nouă instalare a sistemului de operare și în următoarele 12 de minute petrecute în căutarea pentru cauze ale problemei. Sa dovedit, Apple a introdus așa-numitele Yosemite semnat de conducător auto (extensie nucleu), iar în cazul în care sistemul testat relevă în driver-ul de bază fără semn, pur și simplu blochează încărcarea sistemului de operare. Aceasta este o veste proastă.
decizie
Și acum vestea bună, chiar foarte bună. În primul rând, problema este rezolvată, în al doilea rând, problema nu este rezolvată de dans cu o tamburină dintr-o linie de comandă de la terminal, în timp ce folosind un utilitar mic. Deci, se întâlnesc - Chameleon SSD de optimizare. Descarcă programul și executați link-ul. Înainte de a începe este necesar pentru a permite instalarea de programe nu din App Store: du-te la „System Settings» → „Protecție și securitate“, faceți clic pe pictograma lacăt din partea stângă jos și a pus o bifă lângă elementul „Orice sursa. "
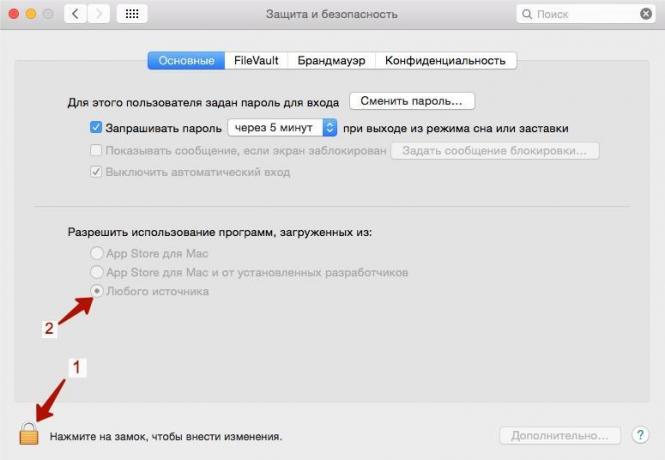
Porniți Chameleon și a vedea fereastra principală:
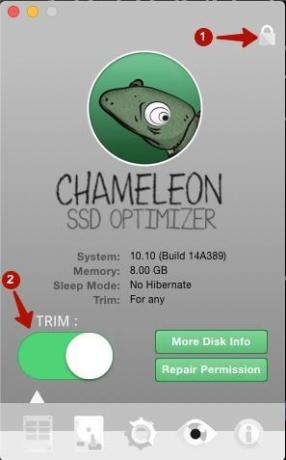
Programul de acces deblocați la funcții de sistem, făcând clic pe pictograma de blocare și introduceți parola. Apoi traduce TRIM comuta starea activă. Prima dată programul va cere să repornească pentru a dezactiva funcția de testare drivere nesemnate. Repornirea din nou în programul cameleon include modul TRIM. După ce activați acest mod, trebuie să reporniți din nou sistemul.
Acum trebuie să ajustați câteva setări ale sistemului de operare. Turn Chameleon și du-te la secțiunea Setări.
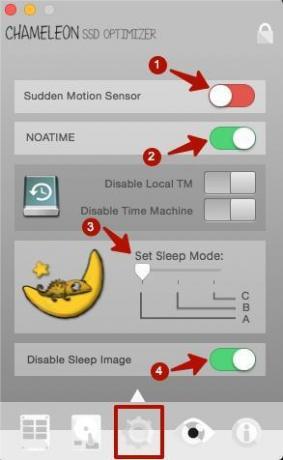
- Dezactivarea senzorului de mișcare Senzorul de mișcare bruscă, nu din moment ce nu există discuri în mișcare și capete și este nevoie să fie sigure „parcare“ în SSD-drive.
- Noatime include funcții, pentru a preveni timpul de acces ultimul intrarea la dosar că, după cum știți, reduce resursa de disc.
- Sleep Set Sleep Mode este tradus în modul A, că de fiecare dată când închideți capacul conținutului RAM laptop nu sunt înregistrate pe disc.
- Includeți o interdicție crearea unui nucleu în modul sleep Dezactivează Sleep Image.
Pentru a activa / dezactiva unele elemente pot necesita o repornire.
Și, în sfârșit, există încă două opțiuni.
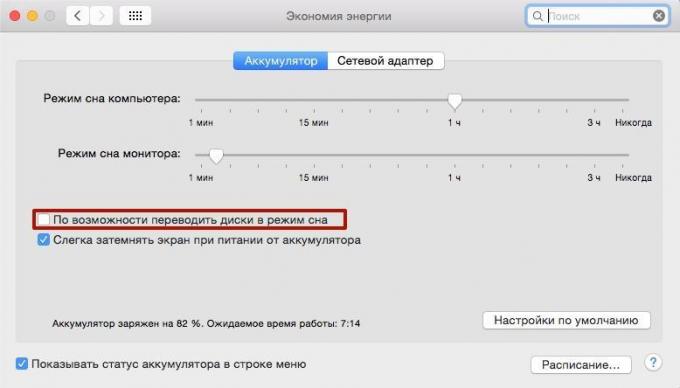
Du-te la „Setări sistem» → «de economisire a energiei«și debifarea opțiunii»Este posibil să se traducă drive-uri în modul sleep „(trebuie să faceți acest lucru ca o filă“ baterie „și fila“ Rețea Adaptor „).
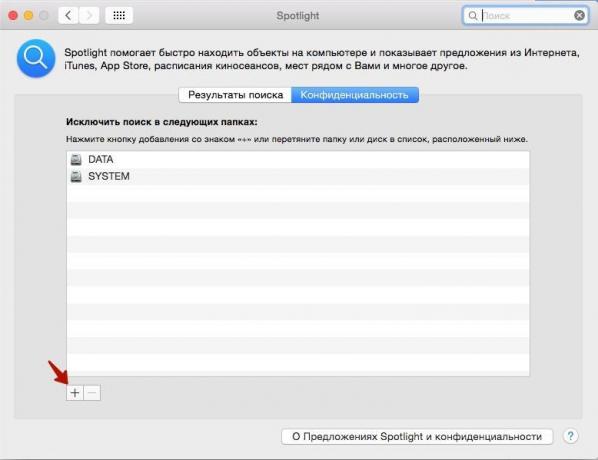
Apoi, du-te la „System Settings“ → Spotlight, fila „Confidențialitate“ și adăugați toate partițiile SSD-drive ca o excepție făcând clic pe semnul „+“. Desigur, acest lucru nu va căuta instantaneu pentru informații de pe disc, dar indexarea constantă a fișierelor reduce semnificativ durata de viață a SSD-urilor.
În acest set-up și optimizarea OS X Yosemite pentru SSD-disc este terminat.


