10 sfaturi despre cum să utilizați în mod eficient sarcinile Google
Miscelaneu / / December 17, 2021
Luați notă de ele pentru a economisi timp și efort.
1. Creați mai multe liste
În mod implicit, Google Tasks are o listă standard - „My Tasks”, dar puteți crea câte multe dintre ele doriți. Nu fi prea leneș să faci asta pentru a menține problemele personale și cele de muncă separate și între proiecte.
Faceți clic pe „My Tasks” și apoi faceți clic pe „Create List” și dați-i un nume. Pentru a schimba ordinea machetelor adăugate, pur și simplu trageți și fixați-le și aranjați-le în ordinea dorită.
Dacă nu mai aveți nevoie de noua vizualizare, deschideți-o și alegeți Ștergere listă».
2. Stabiliți termene limită
Când creăm sarcini neprioritare, rareori adăugăm termene limită. Dar în zadar! Fixând cel puțin un termen aproximativ, creșteți șansele ca cazul să fie finalizat.
Pentru a adăuga acest reper, deschideți sarcina, faceți clic pe „Dată și oră”. Selectați cu calendar ziua si ora.
3. Utilizați reluarea sarcinii
Cel mai bine este să configurați un ciclu pentru sarcini de rutină și chiar rareori repetitive. Acest lucru economisește timp și îți oferă încredere că nu vei uita de ele.
Deschideți o sarcină, faceți clic pe pictograma cu două săgeți și specificați frecvența dorită. Setările sunt foarte flexibile: puteți seta repetarea pe zile, luni și ani, precum și până la începutul lunii sau o anumită zi. De asemenea, puteți seta ora exactă.
Când te descurci cu un articol ciclic, îl poți marca în siguranță ca finalizat, iar până la data următoare acest caz va apărea din nou pe lista ta.
4. Împărțiți proiectele în subsarcini
Pașii mici sunt mai ușori și mai probabil să aibă succes. Ca și alți programatori, Google Tasks vă permite să faceți acest lucru.
Deschideți sarcina părinte, faceți clic pe butonul cu trei puncte și selectați „Adăugați subsarcină”. Va fi posibil să atașați o notă mică cu detaliile necesare și să o atribuiți termen limita.
5. Transformați e-mailurile în sarcini
Adesea, informațiile privind cazurile noi viitoare ne vin din corespondența prin e-mail. Pentru comoditate și pentru a economisi timp, este logic să creați o sarcină direct din e-mail. Și o astfel de oportunitate este oferită în Google Tasks.
În timp ce în versiunea web Gmail, doar faceți clic pe butonul „Adăugați la sarcini”, iar scrisoarea se va transforma într-o afacere. În caseta de dialog care se deschide, puteți aloca un nume și puteți seta o dată. Sarcina va conține, de asemenea, un link către mesajul de e-mail din care a fost creată. La clic, scrisoarea se va deschide rapid și se va dovedi să reîmprospăteze detaliile din memorie.
6. Economisiți timp cu tastele rapide
Comenzile rapide accelerează semnificativ munca, permițându-vă să interacționați automat cu sarcini, ceea ce este deosebit de important atunci când utilizați activ Google Tasks.
De exemplu, apăsarea barei de spațiu marchează lucrurile ca finalizate, combinația Cmd + Opțiune + Enter (Ctrl + Alt + Enter) - creează subsarcini, iar Cmd + Shift (Ctrl + Shift) și săgeți - mută elementele mai sus sau mai jos în listă.
Există multe alte comenzi rapide. Vizualizați-le pe toate apăsând Cmd + / (Ctrl + /) și amintiți-le pe cele mai comune.
7. Utilizați vizualizarea „Programare”.
Calendarele Google au multe vizualizări diferite pentru toate ocaziile. Pentru a evalua starea actuală a lucrurilor și a vizualiza volumul de muncă, este convenabil să utilizați „Programa».
Pentru a-l activa, faceți clic pe elementul corespunzător sau pur și simplu apăsați tasta A de pe tastatură. În acest fel, veți vedea toate sarcinile viitoare, începând de astăzi. Linia roșie vă ajută să înțelegeți unde vă aflați în acest moment.
8. Ștergeți toate sarcinile finalizate simultan
După marcajul de finalizare, toate cazurile dispar din lista curentă și merg la o secțiune specială, care poate fi deschisă făcând clic pe săgeată. Sarcinile din acesta nu sunt șterse automat, ceea ce uneori poate fi util. Dar, de cele mai multe ori, va trebui să le ștergeți singur.
Pentru a nu pierde timpul scăpând de fiecare articol separat, accesați meniul listă făcând clic pe butonul cu trei puncte și selectați „Ștergeți toate sarcinile finalizate”.
9. Deschide două servicii într-o singură fereastră
Google Tasks, de regulă, funcționează împreună cu un calendar, dar acest serviciu poate fi utilizat în paralel cu oricare altul de la Google. De exemplu, pentru a verifica cu termenii de referință atunci când scrieți text sau o listă de revizuiri în timp ce lucrați cu tabele.
Pentru a plasa două servicii simultan într-o singură fereastră, deschideți mai întâi bara laterală făcând clic pe săgeata din colțul din dreapta jos al ecranului, apoi faceți clic pe pictograma Google Tasks. Spațiul va fi împărțit între cele două aplicații și puteți lucra cu ele în același timp.
10. Instalați aplicația mobilă
Aplicația de marcă Google Tasks este disponibilă pentru Android și iOS. Este util să vizualizați sarcinile și să le marcați din mers, atunci când aveți doar smartphone-ul la îndemână.
În plus, instalarea aplicației va oferi un beneficiu atât de util ca widget. Cu ajutorul acestuia, puteți afișa lista de sarcini pe ecranul principal și o puteți păstra întotdeauna în fața ochilor.
Google LLC
Pret: Gratuit

Descarca
Pret: Gratuit
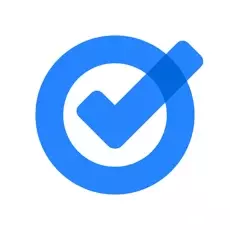
Google LLC
Pret: Gratuit

Descarca
Pret: Gratuit
Citeste si🧐
- Extensia Selector de calendare multiple pentru Chrome va face lucrul cu calendarele Google mai convenabil și mai eficient
- De ce este mai bine să păstrați o listă de lucruri de făcut, nu o listă de activități
- 12 planificatori care te vor ajuta să ții pasul cu totul

Inginer mecanic, bine versat în inginerie și tehnologie. Folosesc Mac și iPhone de peste 10 ani, știu totul despre ecosistem și despre produsele Apple. Nu numai că scriu, dar știu și îmi place să lucrez cu mâinile mele. Am lucrat ca mecanic auto 3 ani, mașina o repar doar eu. Am proiectat și construit o casă de la zero cu propriile mele mâini, acumulând multă experiență pe parcurs. Iubesc jocurile video și benzile desenate vechi, cânt la chitară.



