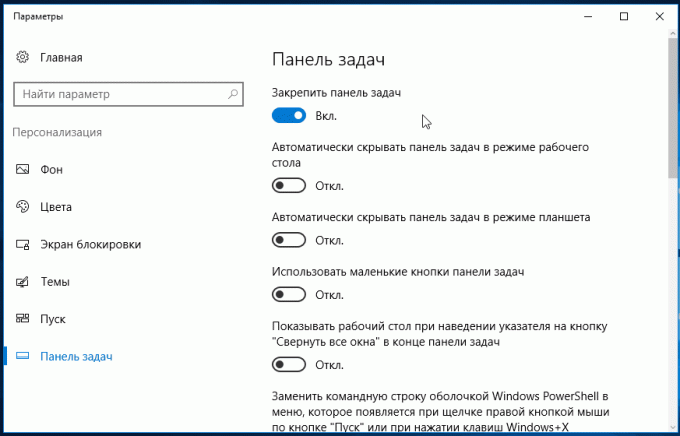Ghiduri pentru setarea din bara de sarcini din Windows 10
Ferestre Din / / December 19, 2019
Ferestre bara de activități se schimbă de la o versiune la alta, dar scopul rămâne același: programe de lansare și a comuta între ele. Acest panou este folosit în mod constant, asa ca ar fi frumos să-l personaliza pentru a se potrivi nevoilor dumneavoastră.
Alegerea unui loc pentru bara de activități

Având în vedere că prima versiune de Windows a fost mutat că bara de activități în sistem este pe partea de jos. Se pare că, în timp ce ei nu au putut prevedea apariția ecran lat monitoare. Acum, bara de imens ecran lat sarcini ocupă prea mult spațiu. Prin urmare, este mai bine să plaseze pe verticală.
Dacă bara de activități andocată, puteți trage la colțul din dreapta al ecranului. Sau pur și simplu introduceți poziția bara de activități, făcând clic pe butonul din dreapta și selectând „Opțiuni.“
Plasați pictogramele de pe centru

Plasarea icoane pe centru, vă va atașa bara de activități similare cu Dock. Acest lucru este util dacă sunt folosite pentru a lucra cu un Mac. În plus, este doar frumos.
Pentru a muta pictogramele în centru:
- Slăbiți bara de activități. Pentru a face acest lucru, faceți clic pe butonul mouse-ului dreapta și debifați „Lock Taskbar.“ Apoi, din nou, faceți clic pe bara de activități și din meniul „Panel“, selectați „Link-uri“. Trageți pictogramele în centru.
- Faceți clic pe meniul „Referințe“ secțiunea, faceți clic dreapta și debifați opțiunea de lângă „Show Signature“ și „Afișare titlu“.
Pentru a reveni pictogramele în poziția lor obișnuită, pur și simplu eliminați „Referințe“ din bara de activități.
Oprirea bara de activități pe celălalt monitor
Dacă utilizați mai multe monitoarePuteți dezactiva bara de activități, la toate, altele decât principalul. Du-te la setările de afișare și debifați opțiunea „Afișați bara de activități pe toate monitoarele.“
Configurarea pictograme specifice în tava de sistem
Puteți ajusta cu ușurință pictogramele afișate în tava de sistem fără software suplimentar. Pur și simplu glisați-le pe pictograma săgeată, în spatele căreia se ascunde pictogramele suplimentare pentru a le ascunde. Alternativ, puteți merge la „Options“ și selectați pictogramele pentru afișare.
Ascundeți bara de activități
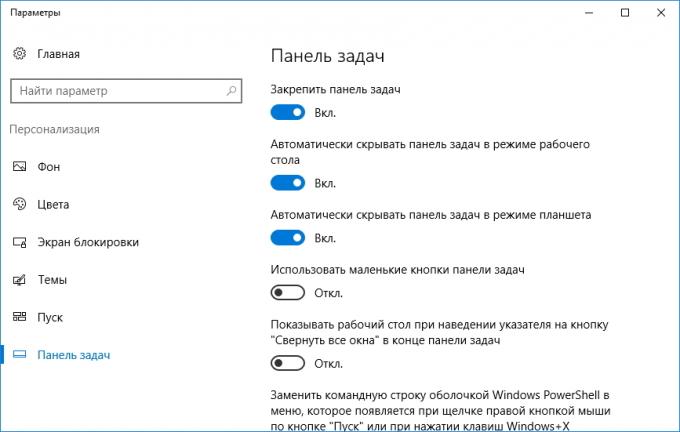
dacă ferestre 10 instalat pe laptop cu un ecran mic, este necesar să se stabilească de ascundere automată din bara de activități, astfel încât să nu ia prea mult spațiu.
Accesați setările și activați „Auto-ascunde bara de activități.“ Acum, acesta va fi ascuns până când nu se poate să nu pe la marginea ecranului.
liste personalizate

Listele din Windows 10 sunt numite meniuri care apar atunci când faceți clic-dreapta pe pictograma din bara de activități. Ele apar deschis recent documente, și locul unor acțiuni utilizate în mod obișnuit.
Adăugat la lista de fișiere, puteți pur și simplu glisând, deplasând pictograma folderului de la „Explorer“ sau un document în Microsoft Word pictograma. Sau poate fi atașat la pictogramele existente din listă, făcând clic pe pictograma, PIN-ul de lângă ei.
Puteți crește numărul de elemente afișate în listă prin intermediul Windows Registry Editor. Introdu căutarea regedit, Deschideți Registry Editor și să navigați la adresa
HKEY_CURRENT_USER \ SOFTWARE \ Microsoft \ Windows \ CurrentVersion \ Explorer \ avansat
Aici puteți găsi valoarea DWORD JumpListItems_Maximum. Dacă acest parametru nu este prezent, ea a crea.
Apoi modificați setarea, introduceți numărul dorit și puneți un semn de selectare „Decimal“. Reporniți sistemul. Acum, în lista va fi afișată cât mai multe fișiere, după cum doriți.
Adăugarea de dosare pe bara de activități
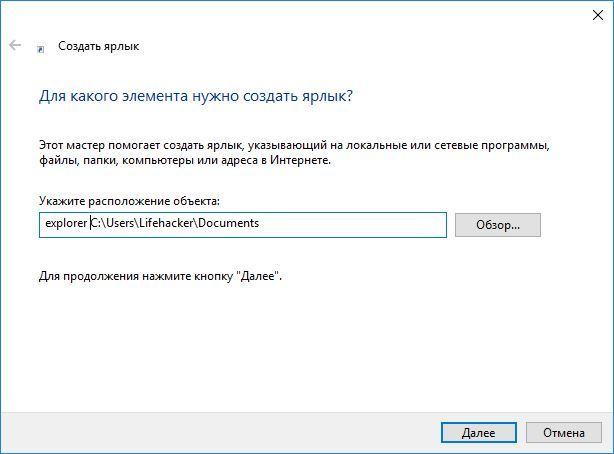
Securizat de pe bara de activități pur și simplu prin glisarea icoane cu ușurință. Și ce despre dosare? Acestea sunt, de obicei, stabilit în lista drop-down de „Explorer“. Dar puteți adăuga unele pictograme pentru anumite foldere.
Creați o comandă rapidă la folderul dorit și introduceți explorator și un spațiu înainte de lista de adrese. Puteți schimba pictograma, dacă doriți. Apoi trageți doar pe bara de sarcini.
Deci, puteți să vă păstrați bara de activități utilizate în mod frecvent foldere și să nu le caute în meniul drop-down liste.
Gestionați aplicațiile din bara de activități
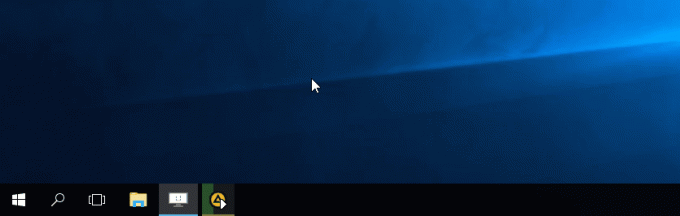
Multe aplicații, cum ar fi playere media, care sprijină managementul cu bara de activități. Pur și simplu clip pictograma de pe panoul, plasați cursorul pe ea, atunci puteți comuta între fișierele din lista de redare sau pentru a pune redarea pauză atunci când fereastra jucător este redusă la minimum.
eliminarea inutilă
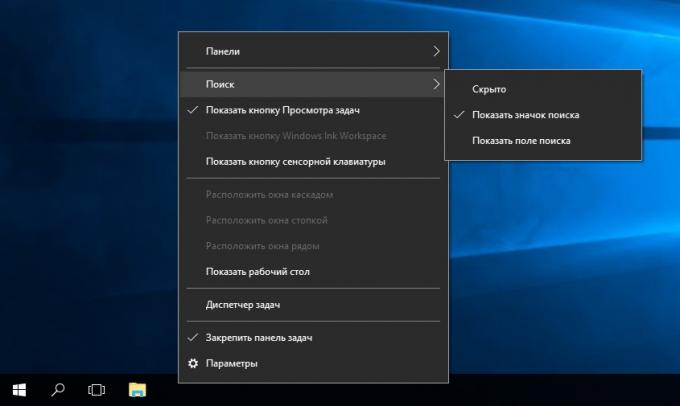
Deci, dacă aveți nevoie de toate aceste butoane? „Arată toate ferestrele“ poate fi pur și simplu prin apăsarea Win + Tab. O căutare poate fi pornit prin deschiderea „Start“ și tastarea pe o interogare de căutare tastatură.
Faceți clic dreapta pe bara de activități și din meniul contextual debifați opțiunea „afișează toate ferestrele“ și „Arată căutarea“.
Modificarea dimensiunii panoului și pictogramele
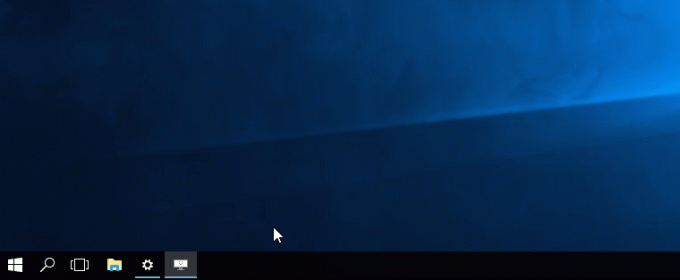
Desfaceți bara de activități, puteți modifica dimensiunea pur și simplu prin tragere. Apoi, puteți repara din nou. Acest lucru este util dacă doriți să faceți o mulțime de icoane.
Alternativ, puteți activa opțiunea „Utilizare pictograme mici“ în setările taskbar. Apoi se va ocupa mai puțin spațiu.
Întoarcere un aspect familiar
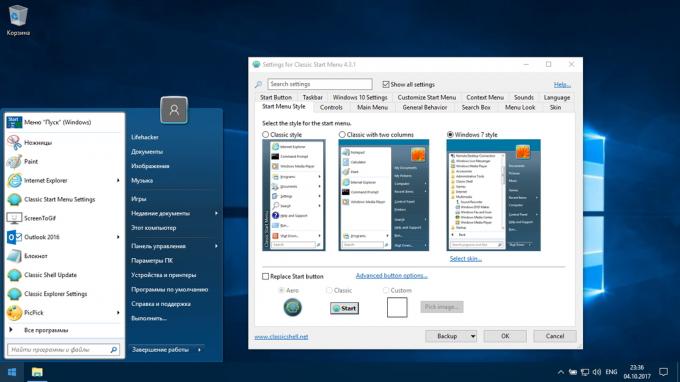
Dacă vă simțiți că toate aceste inovații de la Microsoft nu este pentru tine, vă puteți întoarce aspectul clasic din bara de activități, cu ajutorul Classic Shell. Această aplicație gratuită este open source, care poate personaliza aspectul, meniul „Explorer“ Taskbar și „Start“.
Descarca Classic Shell →
Ai recomandări pentru configurarea bara de activități? Ponderea în comentarii!