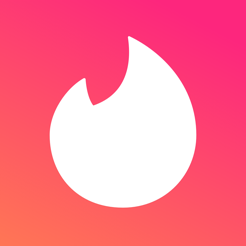Cum de a accelera dvs. Mac cu un SSD extern
Macos / / December 25, 2019
Din păcate, mai devreme sau mai târziu, toate computerele încep să încetinească. Acesta se referă și Mac - Producerea în ciuda tuturor declarațiilor de cea mai bună optimizare în comparație cu Windows MacOS. acolo anumite măsuriCă poți lua pentru a accelera lent computerul de la Apple. De exemplu, eliminați programe care nu sunt necesare, curățirii sistemului de cache, să dezactivați Spotlight.
Dar toate aceste trucuri vor fi ineficiente dacă sunteți proprietarul vechiul Mac pe HDD-ul intern.
Hard drive-urile sunt mult mai lent SSD-urile moderne. Acest lucru este evident mai ales în noile versiuni ale sistemelor de operare. Deci, iMac meu cu OS X Mavericks, în 2014, a funcționat foarte repede, dar după actualizarea la El Capitan sau sistemul Mojave devine incredibil de inhibat.
MacOS Net reinstalați de la zero nu ajută, și lucrul cu calculatorul a devenit absolut imposibil. Chiar și TextEdit nefericită a deschis cu întârziere. Între timp, am niște Photoshop, puteți avea timp să faceți curat în cameră.
Soluția evidentă - pentru a transfera sistemul la SSD. Dar există un obstacol: instalați un spațiu închis SSD iMac - sarcină dificilă, deoarece să demontați dispozitivul, pentru a detașa ecranul, puterea nu tuturor. Carry iMac centru servicii De asemenea, nu a vrut: instalare SSD are doar puncte de service neautorizate să le mai puțină încredere, iar prețul procedurii este, destul de sincer, musca.
Dar există o alternativă - pentru conectarea la SSD extern Mac prin cablu USB. Cu toate acestea, o astfel de soluție este potrivită mai degrabă titularilor de Monoblocuri iMac, decât proprietarii de laptop-uri MacBook.
Ce veți avea nevoie
Pe baza informațiilor, prevăzut Apple, rata de transfer de date prin USB și USB 3.1 3 prima generație iMac poate ajunge la 5 Gbit / s. Și acest lucru este suficient pentru a conecta SSD-drive ca un sistem. În principiu, există o serie de conectori iMac Thunderbolt 2 cu vitezele menționate până la 20 de Gbit / s. Dar SSD-adaptor pentru acestea sunt rare de vânzare, și sunt mai scumpe, astfel încât distribuie un simplu port USB 3.
Veți avea nevoie de o incinta SSD-drive pentru el și cablu USB.
Pentru informații cu privire la modul de a selecta SSD, puteți verifica în nostru conducere. Doar ține cont de faptul că nu poți urmări salbatic costisitoare și de mare viteză unitate: toate același USB-portul este o „strangulare“, previne-l de a elibera potențialul. Prin urmare, este mai bine pentru a salva un pic: toate la fel, chiar și un SSD de buget va rula mult mai rapid decât hard disk.
Mai ales unitate de încăpătoare, de asemenea, nu este necesar: acesta va fi plasat pe sistemul de operare și a programelor, precum și toate documentele, fotografiile și video pe HDD vacant din mers. Așa că putem restrânge capacitatea de disc de 120 GB sau chiar mai puțin.
În cazul meu, sistemul cu aplicațiile și setările de pe unitatea de luat doar 22 GB. Dacă aveți de gând să instalați software-ul grele, cum ar fi grafice și editare video, veți avea nevoie de un spațiu puțin mai mult.
Am cumparat SSD-magazin Samsung 860 EVO 250 GB și caz de argint de la TranscendDar puteți selecta orice alte componente de preferințe. Dacă aveți un SSD vechi după actualizare, atunci se va potrivi. Va trebui doar să cumpere adaptorul SATA - USB, de exemplu, o astfel de.
Cum să reinstalați sistemul
crea copie de rezervă Toate documentele, fișierele, imagini, clipuri video, și alte bun, acumulate pe Mac. Puteți utiliza built-in timp instrumentul de mașină sau copiați manual dosarul dorit.
Veți avea nevoie de un alt dispozitiv de stocare extern, deoarece built-HDD Mac și noul SSD ar trebui să fie formatat.
Instalați o incintă SSD, apoi conectați prin intermediul furnizat cablu USB pentru Mac. Deschideți „Disk Utility“, și formatați SSD în formatul FPP, dacă este disponibilă, sau în «Mac OS Extended (jurnalizate) din schema de partiție GUID“ (în versiunile mai vechi ale MacOS).

Acum, reporniți computerul Mac. Imediat după finalizarea procesului, apăsați și mențineți tastele Ctrl + R. Va apărea un meniu «MacOS Utilities.“ Selectați „Reset MacOS».

Dați clic pe „Continue“, apoi acceptați acordul de licență. Vi se va solicita să selectați discul pentru a instala MacOS. Specificați noul SSD - acesta este evidențiat de culoare galbenă. Faceți clic pe "Install".

Instalarea va dura ceva timp. Când a terminat, repornește de calculator. Dar, cel mai probabil va fi că veți vedea o încărcare lentă a sistemului vechi. Asta pentru Mac nu știe că acum ca un disc de bază pe care doriți să utilizați SSD.
Prin urmare, întrerupe procesul și Opriți calculatorul. Apoi, din nou, activați dispozitivul și țineți apăsată tasta Option. Așteptați până când va apărea fereastra de download manager.

Înainte de a fi două dintre sistemele dvs. MacOS set disc: vechi și nou. Acesta din urmă va fi de culoare gălbuie. Apăsați și țineți apăsată tasta Control și apoi faceți clic pe o unitate SSD - acum de încărcare implicit va fi întotdeauna făcut cu ea. In imaginea de mai sus o unitate pentru că am formatat HDD vechi.
Așteptați să înceapă noul sistem de operare (cu SSD trebuie să aștepte nu este la fel de mult). Acum aveți nevoie pentru a elimina vechi pentru a face loc pentru un built-in de date hard disk. Pentru a face acest lucru, re-deschide „Disk Utility“, atunci există HDD-ul, faceți clic pe butonul din stânga al mouse-ului și faceți clic pe „Delete“. Specifica formatul FPP și să valideze ștergerea. Efectuat, acum aveți un hard disk suplimentar de date.
Cum să migreze un profil de utilizator
În cele din urmă, puteți transfera dosarul acasă pe un vacant hard disk - este un pas opțional. Dar dacă doriți să aveți toate documentele și fișierele dvs. personale sunt salvat automat de pe hard disk, acesta este în valoare de a face.
Deschideți „Setări de sistem» → «Utilizatori și grupuri“. Faceți clic pe blocare și introduceți parola. Acum, faceți clic pe numele de utilizator în panoul din stânga, faceți clic dreapta, apoi faceți clic pe „Advanced Settings“.

În „User Folder“, faceți clic pe „Selectați“ Creați un nou dosar de pe hard disk cu numele dvs. (fără a alfabetului chirilic), selectați-l și faceți clic pe OK. Apoi ieșiți și re-intra în sistem, iar dosarul va fi transferat.
Poate ca urmare a manipulării numelor directoarelor va trece în engleză. Pentru a remedia această problemă, deschideți „Terminal“ și introduceți următoarea comandă:
cd ~ / Documente; atingeți .localized
Documentele vor schimba înapoi la „Documents“. De asemenea, puteți corecta numele Descărcări pe „Descărcări“, pe muzica „muzica“ și așa mai departe. În acest reinstalării este completă.
Am resuscitat atât de vechiul meu iMac în 2014, iar efectul SSD a depășit toate așteptările. Acum, sistemul este pornit în 30 de secunde - pe vechiul timp de așteptare HDD ar putea fi de 5 minute sau chiar 10. Toate aplicațiile - chiar și grele Photoshop - de asemenea, începe fără întârziere. Deci, dacă nu doriți să efectueze Mac într-un serviciu improvizat sau să instaleze propriile lor SSD, un suport extern - un compromis excelent.
a se vedea, de asemenea,🧐
- Cum de a face o unitate flash USB bootabil cu MacOS
- Cum de a respira viață nouă într-un vechi PC
- Ce se întâmplă dacă în browser-ul încetinește