Adobe Premiere Pro pentru începători: cum să editați videoclipuri
Program Educațional De Tehnologie / / December 28, 2020
Dacă intenționați să luați în serios editarea (de exemplu, pentru blogul dvs. YouTube sau pentru clienți) - ar trebui să aruncați o privire mai atentă la Premiere Pro. Funcționalitatea largă și interfața ușor de utilizat au făcut ca acest editor să fie popular printre profesioniști. Și numeroasele tutoriale și cursuri disponibile pe web îl fac atractiv pentru începători.
Ar trebui spus imediat că programul este plătit și disponibil prin abonament pentru 1.352 ruble pe lună sau 15.456 ruble pe an. Deoarece acesta este un instrument profesional care deschide perspective pentru câștiguri bune, un astfel de cost pare justificat pentru mulți. În prima săptămână, toate funcțiile editorului pot fi utilizate gratuit.
Acest text nu te va transforma într-un guru Premiere Pro, dar te va ajuta să treci rapid prin elementele de bază.
1. Instalați Adobe Premiere Pro și familiarizați-vă cu interfața
Descărcați o versiune de încercare a Premiere Pro de la oficial site Adobe și urmați instrucțiunile din programul de instalare.
La primul început, programul va oferi crearea unui nou proiect. Acesta este un fel de schiță în care veți lucra la un viitor videoclip. Introduceți un nume pentru proiect în câmpul Nume și specificați un folder pentru a-l stoca în câmpul Locație. Apoi faceți clic pe OK.
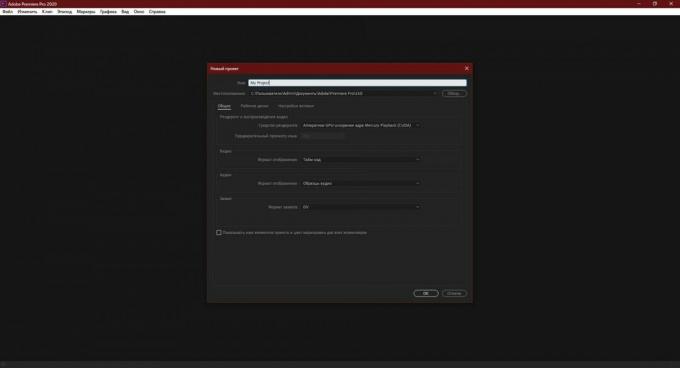
Ecranul principal va apărea în fața ta editor video. Filele din partea de sus a ferestrei sunt folosite pentru a comuta între secțiunile principale ale interfeței. Faceți clic pe „Editați”. Barele de instrumente de bază sunt localizate aici: Sursă, Proiect, Cronologie și Program. Cu ei veți lucra de cele mai multe ori.
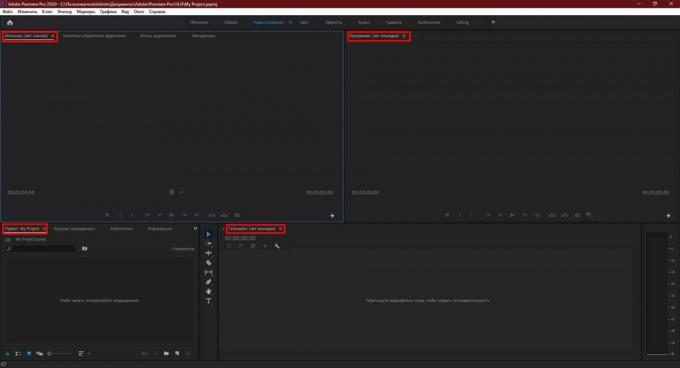
2. Adăugați suporturi originale
Trageți materialele din care doriți să creați videoclipul final în panoul Proiect. Acestea pot fi videoclipuri, fișiere audio sau instantanee. Miniaturile lor sunt afișate imediat în Premiere Pro.
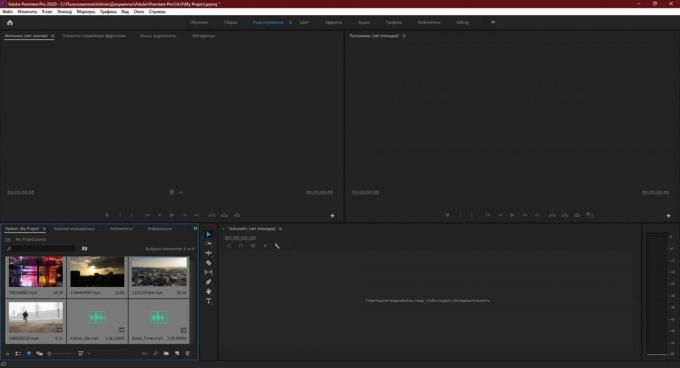
Dacă doriți, puteți vizualiza oricând orice fișier adăugat chiar în interfața programului. Doar faceți dublu clic pe acesta și Premiere Pro îl va reda în panoul Sursă.

3. Transferați fișiere în zona de editare
Trageți originalul fişier de la panoul Proiect la panoul Cronologie. Dacă există mai multe videoclipuri, alegeți-l pe cel pe care intenționați să îl bazați pe videoclipul final.
Dacă programul raportează că fișierul selectat nu se potrivește cu setările actuale, faceți clic pe „Modificați setările secvenței”. Aceasta va optimiza setările panoului pentru videoclipul dvs.
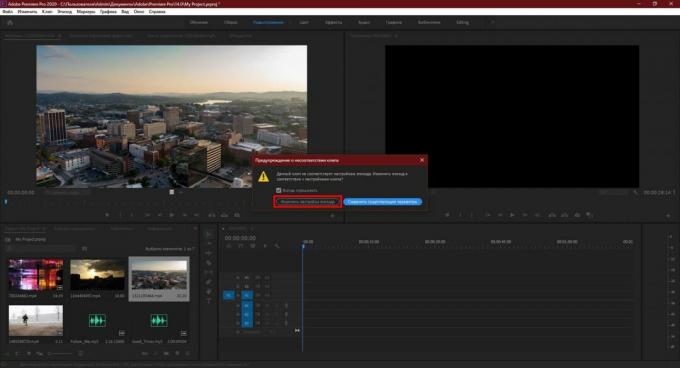
Apoi glisați și fixați orice alte fișiere sursă de care aveți nevoie în panoul Cronologie. montareinclusiv audio și imagini.

Înțelegeți cum funcționează panoul. Sursele sunt afișate aici ca segmente de timp. Mai mult, fiecare dintre ele ocupă o anumită cale sau, s-ar putea spune, un strat. Cele marcate cu litera A sunt pentru audio. Marcat cu litera V - pentru videoclipuri și imagini statice.
Dacă așezați două videoclipuri unul peste celălalt, doar cel de sus va fi afișat în clipul final. Luați în considerare acest lucru în timpul instalării.
4. Editați sursele
Utilizați instrumentele din panoul Cronologie pentru a edita fișierele adăugate și a le asambla în videoclipul final.

„Tunderea” vă permite să eliminați fragmente din clipuri și fișiere audio.
Folosind instrumentul Hand, puteți derula cronologia împreună cu fișierele plasate pe acesta.
Selecția îndeplinește mai multe funcții simultan. Printre altele, acest instrument vă permite să:
- Trageți și fixați segmente audio și video atât între piese diferite, cât și în raport cu cronologia. Puteți asambla filmări ca un mozaic.
- Reglați intervalul de timp al fiecărei felii de pe cronologie. Pentru a face acest lucru, trebuie doar să trageți marginea liniei în lateral.
- Controlați volumul. Mai întâi trebuie să faceți dublu clic lângă pictograma microfonului din dreapta pistei audio. Când se extinde, trageți în sus sau în jos pe linia de-a lungul acestei căi.
- Ștergeți fragmentele inutile. Trebuie să selectați un segment și să apăsați tasta Ștergere.
Pentru a vă da seama, încercați fiecare dintre instrumentele listate și observați panoul Program. Rezultatul curent al editării este afișat aici.
5. Adăugați tranziții și titluri
Dacă doriți, puteți decora îmbinările dintre fragmentele de film cu diverse efecte - tranziții video. Pentru a face acest lucru, în panoul Proiect, găsiți fila Efecte și faceți clic pe Tranziții video în lista care apare. Încercați altele și alegeți-le pe cele potrivite. Pentru a aplica un efect, pur și simplu trageți-l din panoul Proiect pe marginea dintre cele două segmente de film.

Dacă trebuie să adăugați numele autorilor, ghilimele sau orice alt text la videoclip, faceți clic pe elementul „Grafică” din partea de sus a ferestrei. Selectați un șablon de titlu adecvat în panoul din dreapta și trageți-l pe cronologie. Introduceți textul dorit în panoul Program.
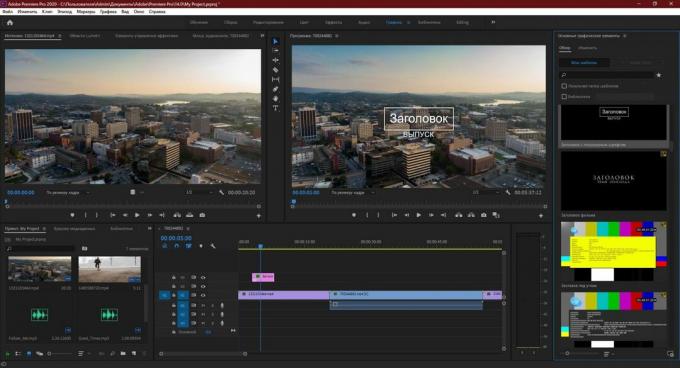
6. Salvați rezultatul
Când ați terminat editarea, salvați videoclipul final. Pentru aceasta, faceți clic pe „Fișier” → „Export” → „Conținut media”. În fereastra care apare, configurați setările corespunzătoare.
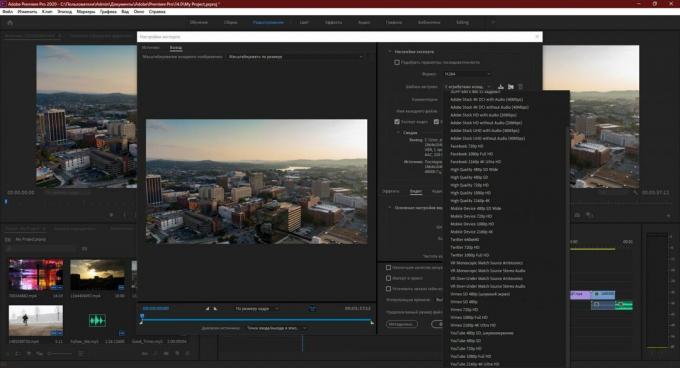
Dacă nu sunteți sigur ce opțiuni să selectați, selectați formatul H.264. Va funcționa pentru majoritatea situațiilor. Apoi alegeți unul dintre șabloanele Adobe. De exemplu, lista conține setări gata făcute pentru Youtube și alte servicii populare.
În câmpul „Nume fișier ieșire”, specificați un nume pentru videoclip și specificați folderul în care doriți să îl salvați. Apoi faceți clic pe „Export” în partea de jos a ferestrei și așteptați ca programul să salveze rezultatul în memoria computerului.
Încercați Adobe Premiere Pro →
Citește și😎📹💻
- 10 moduri de decupare a videoclipurilor online și offline gratuit
- Cum să buclați video online pe un smartphone sau computer
- Cum să înregistrați videoclipuri pe ecran: cele mai bune 5 programe gratuite
- 6 software excelent de editare video
- Cum se folosește VLC ca editor video



