Cum să introduceți o parolă pe o unitate flash USB: 5 moduri de lucru
Program Educațional De Tehnologie / / December 29, 2020
Diverse opțiuni de protecție a datelor pentru Windows, macOS și Linux, precum și soluții multiplataforma.
1. BitLocker pe Windows
- Potrivit pentru: Proprietarii de PC-uri Windows.
- Beneficii: ușurință în utilizare.
- Dezavantaje: disponibil numai în versiunile maxime și corporative ale sistemului de operare.
Cum functioneaza
Funcția de criptare standard a existat de la Windows Vista. Vă permite să criptați conținutul oricărui disc și oferă acces la acesta numai după introducerea unei parole. Cu toate acestea, există un singur avertisment: BitLocker lipsește în edițiile de bază Windows.
Cum se setează o parolă
Găsiți BitLocker prin căutare și deschideți.
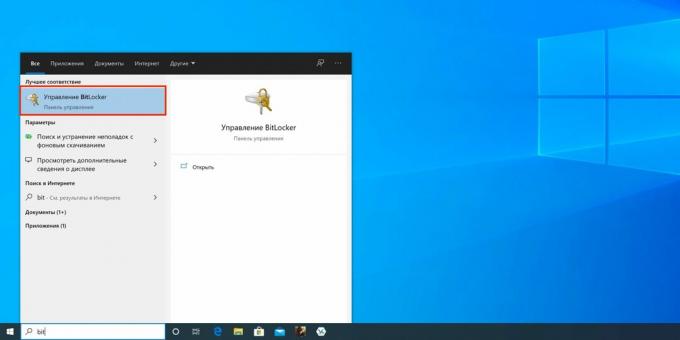
Faceți clic pe Activați BitLocker lângă unitatea dorită din listă.
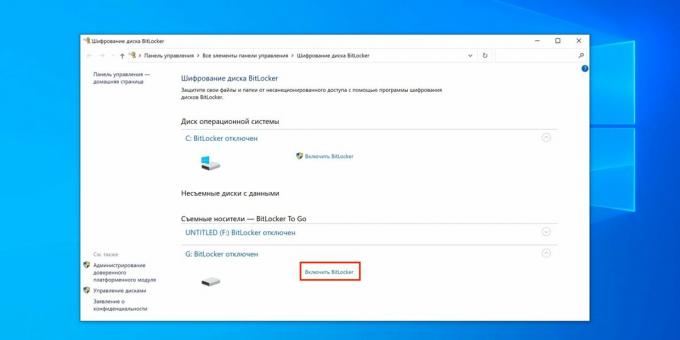
Așteptați finalizarea procesului de inițializare.
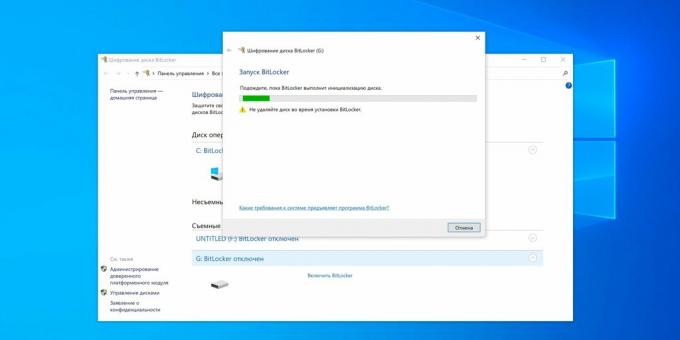
Bifați elementul „Utilizați o parolă pentru a debloca discul”, introduceți combinația de cod de două ori și faceți clic pe „Următorul”.
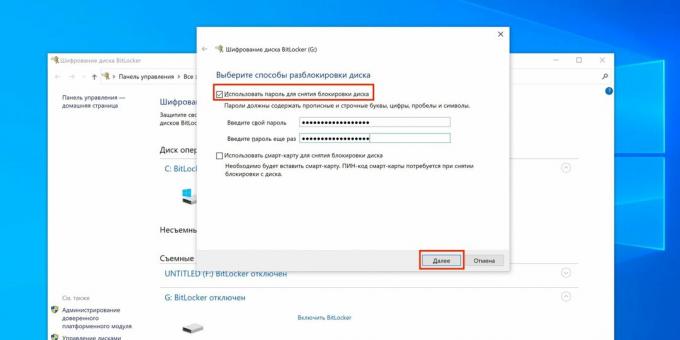
Selectați una dintre opțiunile pentru backupul cheii de recuperare și faceți clic pe Următorul.
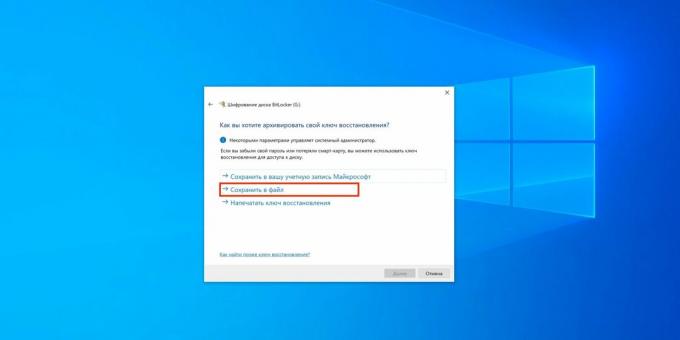
Specificați locația de stocare dorită pentru cheie și faceți clic pe „Salvare”.
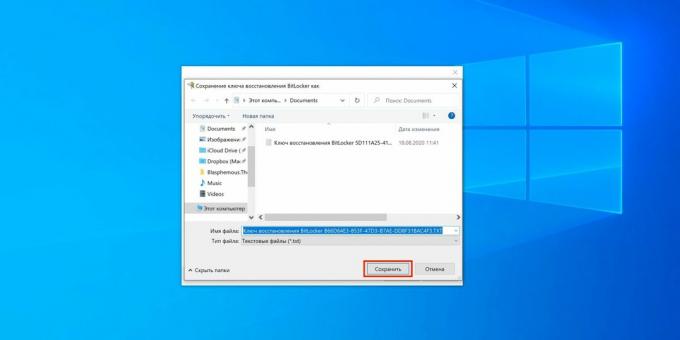
Faceți clic din nou pe Următorul.
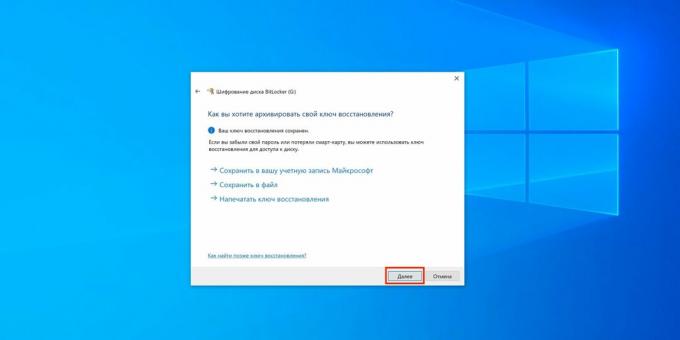
Selectați „Criptați doar spațiul folosit” dacă unitatea este nouă sau „Criptează întreg disc ”- dacă conține deja fișiere. Faceți clic pe Următorul.
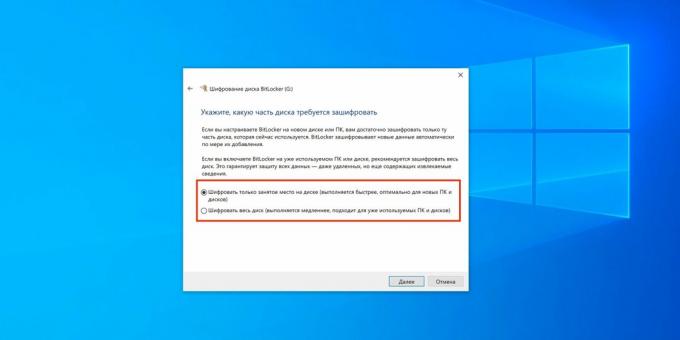
Verificați „Modul de compatibilitate” și faceți din nou clic pe „Următorul”.
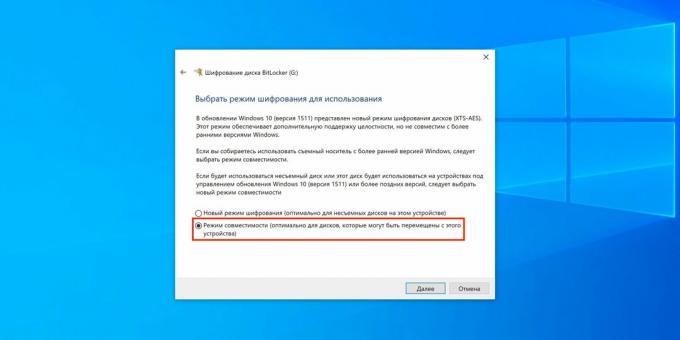
Faceți clic pe „Porniți criptarea”.
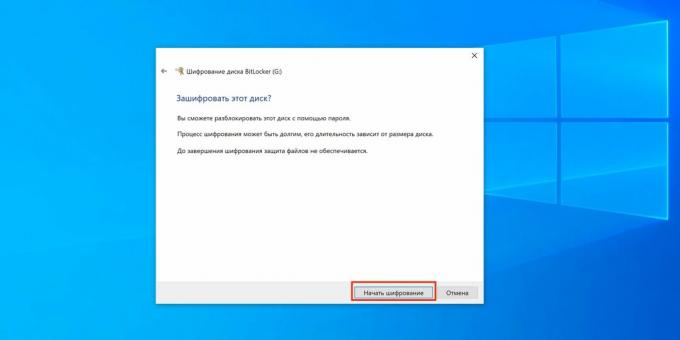
Așteptați finalizarea procesului. Dacă este necesar, poate fi întrerupt folosind butonul „Pauză”.
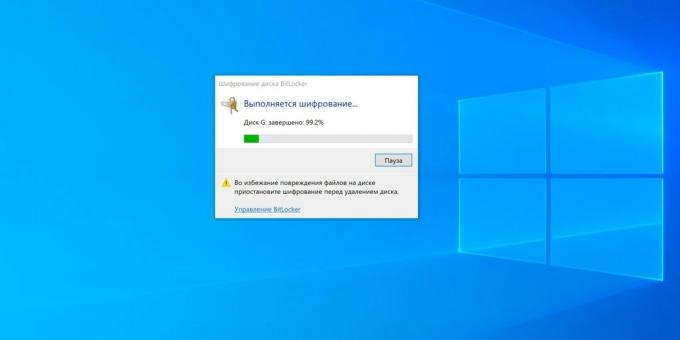
Acum, când este conectată o unitate flash USB, va apărea o notificare că discul este criptat. Faceți clic pe el pentru a debloca.
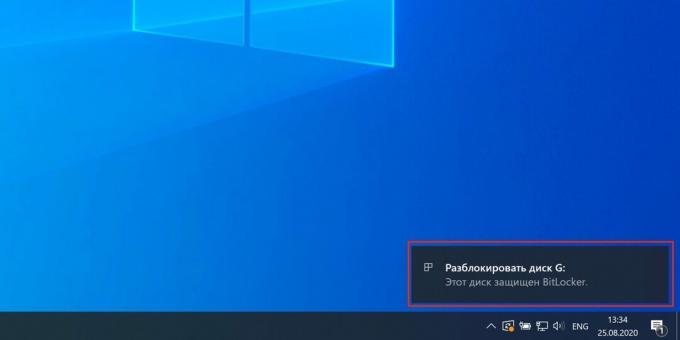
Introduceți parola în fereastra care se deschide și faceți clic pe „Deblocare”.
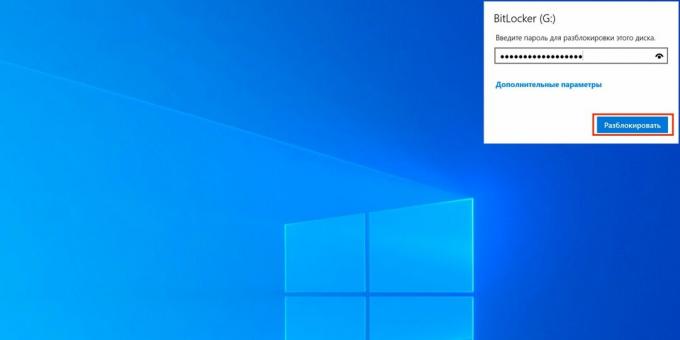
Unitatea flash va apărea acum în Explorer.
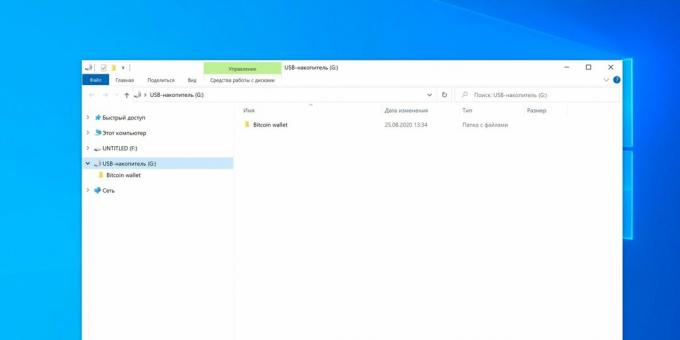
2. Arhivați parola
- Potrivit pentru: cei care nu vor să se deranjeze prea mult.
- Beneficii: funcționează în orice sistem de operare.
- Dezavantaje: o opțiune de compromis.
Cum functioneaza
Nu este o soluție completă, care are totuși dreptul la viață și este destul de eficientă pentru un număr mic de fișiere. În loc să criptați întregul disc, puteți utiliza capacitatea de a seta o parolă pentru arhivă, care este disponibilă în orice arhivator, de exemplu WinRAR. În acest caz, arhivat pliant cu fișierele necesare, care sunt extrase numai când introduceți combinația de coduri. La sfârșitul lucrării, este creată din nou o arhivă protejată prin parolă, iar folderul original cu fișiere este șters.
Cum se setează o parolă
Selectați folderul pentru care doriți să setați parola și apelați meniul contextual.
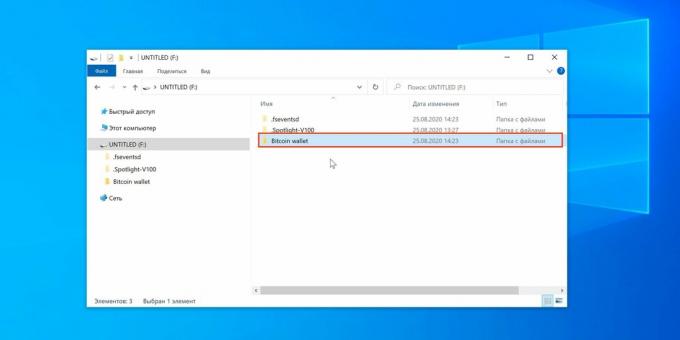
Selectați „Adăugați la arhivă”.
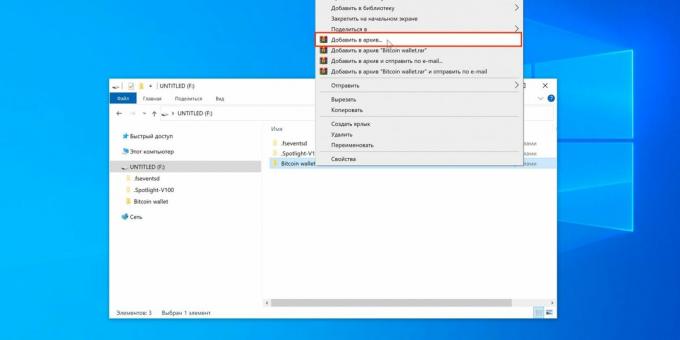
Specificați parametrii de arhivare doriți și faceți clic pe „Setați parola”.
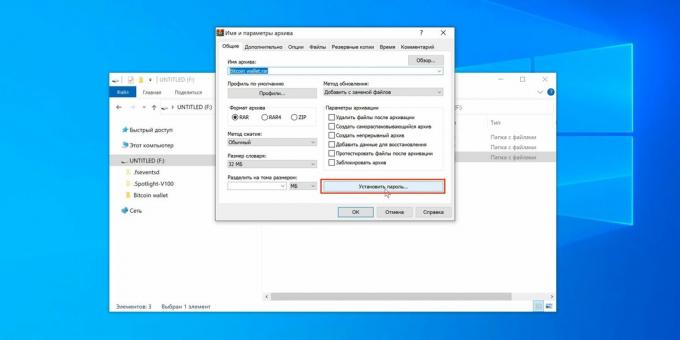
Introduceți parola de două ori și faceți clic pe „OK”.
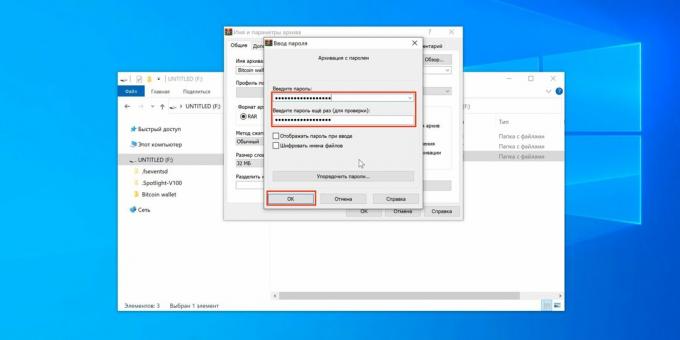
Faceți clic din nou pe „OK”.
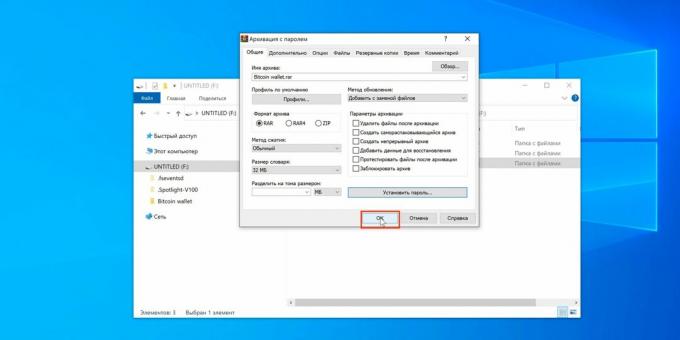
Așteptați finalizarea copiei de rezervă.
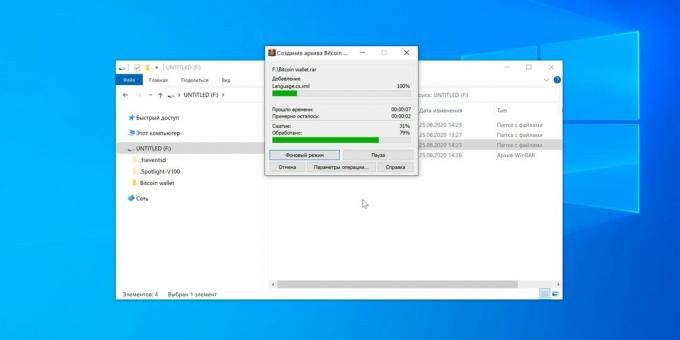
Acum, când încercați să extrageți fișiere, va trebui să introduceți parola setată anterior. Puteți vizualiza conținutul arhivei fără un cod de acces.
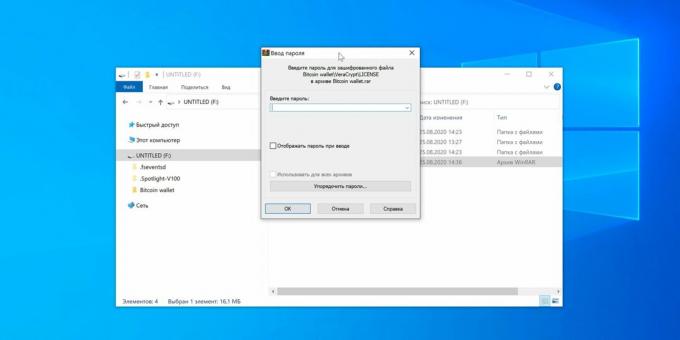
3. Utilitar disc în macOS
- Potrivit pentru: Utilizatori de Mac.
- Beneficii: Soluție marca Apple, ușurință în utilizare.
- Dezavantaje: nu poate fi solicitat unități flash cu fișiere, numai pentru dispozitivul formatat.
Cum functioneaza
Începând cu High Sierra, macOS are capacitatea de a formata discuri în sistemul de fișiere APFS, care permite utilizarea criptării și, în consecință, deschide accesul la conținutul discului numai după intrare parola. Aceasta este o caracteristică standard, deci este foarte stabilă și simplă.
Cum se setează o parolă
Deschideți Disk Utility prin Spotlight sau din folderul Applications → Utilities. Faceți clic pe pictograma „Vizualizare” și selectați „Afișați toate dispozitivele”.
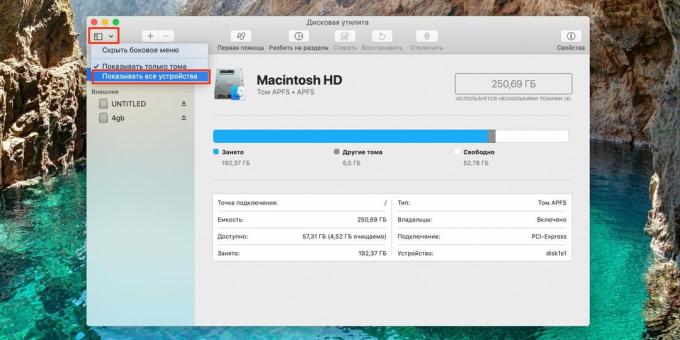
Evidențiați discul în lista din dreapta, faceți clic pe „Ștergeți” și în elementul „Partition Scheme” selectați „GUID Partition Scheme”.
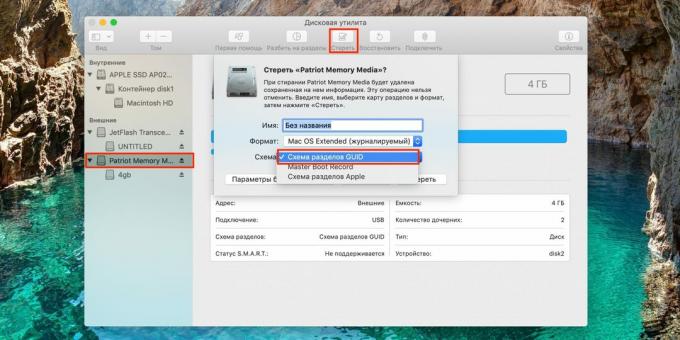
Acum, în meniul derulant „Format” selectați „APFS (criptat)”.
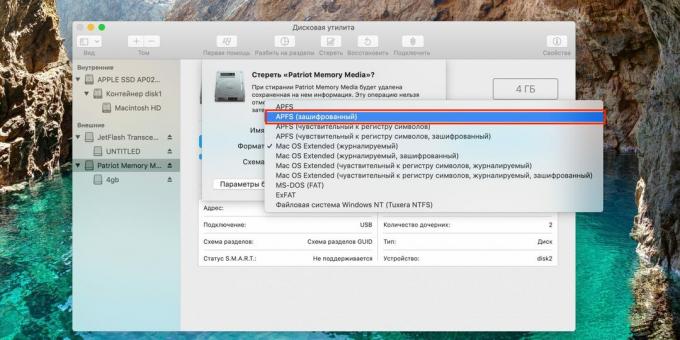
Setați o parolă, adăugați un indiciu și faceți clic pe „Selectare”.
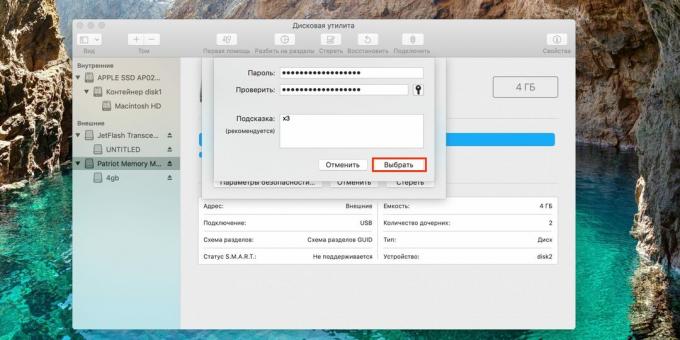
Schimbați numele discului dacă este necesar și faceți clic pe „Ștergeți”.
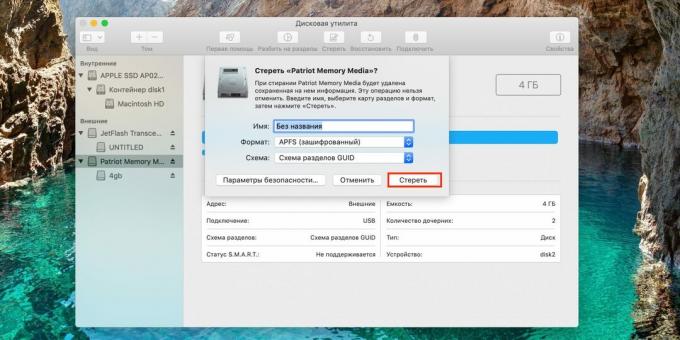
Așteptați aplicarea tuturor modificărilor.
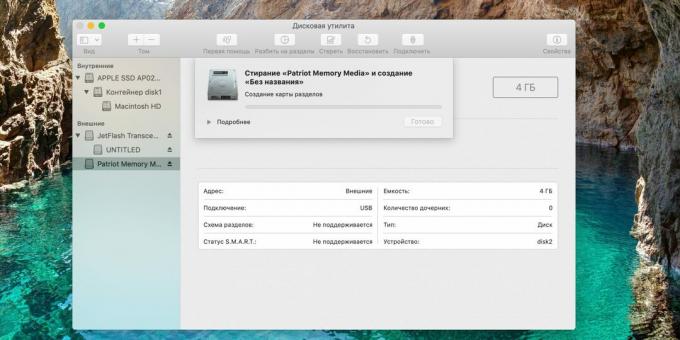
Când procesul este finalizat, faceți clic pe Finalizare.
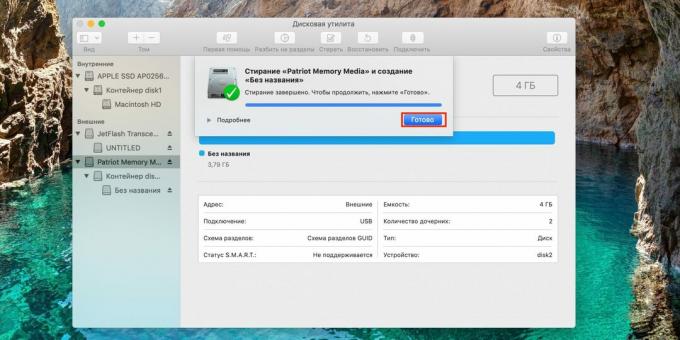
Acum, de fiecare dată când conectați o unitate flash la computerul Mac, vi se va solicita să introduceți codul de deblocare. Introduceți parola și faceți clic pe „Eliminați protecția”.
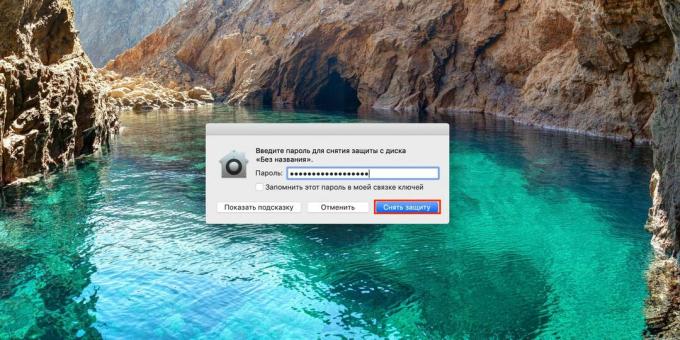
Unitatea va apărea apoi în Finder.
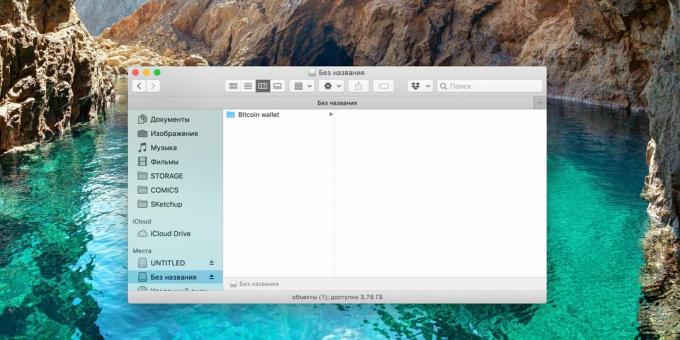
4. Utilitatea Discuri în Linux
- Potrivit pentru: Proprietarii de computere Linux.
- Beneficii: ușurință în utilizare.
- Dezavantaje: nu poate fi utilizat pentru o unitate flash cu fișiere, doar pentru un dispozitiv formatat.
Cum functioneaza
În modern Distribuții Linux există un analog al BitLocker și criptarea discului în APFS. Funcția funcționează în același mod: după configurare, unitatea flash USB poate fi vizualizată numai după introducerea parolei. Este important să nu-l uitați, deoarece un disc criptat nu poate fi formatat fără el. Desigur, după setarea parolei, unitatea flash va funcționa numai cu Linux și nu este recunoscută în alte sisteme de operare.
Cum se setează o parolă
Deschideți utilitarul standard „Discuri” prin căutare.
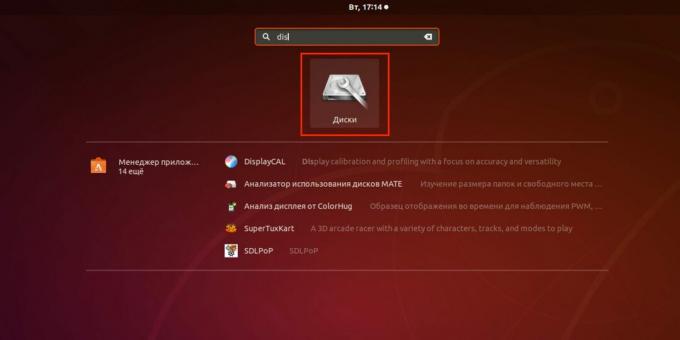
Selectați stick-ul USB din meniul lateral și apăsați semnul minus pentru a șterge partiția. Vă rugăm să rețineți că tot conținutul va fi distrus! Salvați mai întâi fișierele importante dacă este necesar.
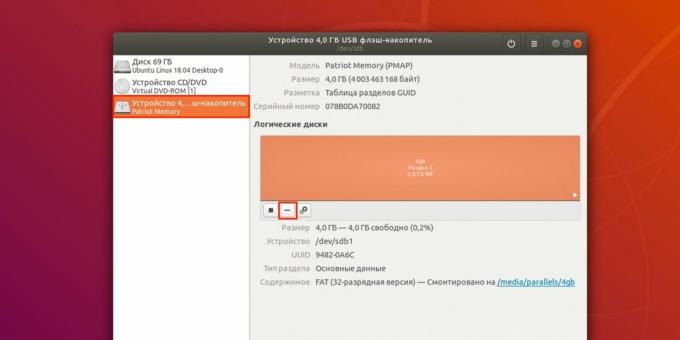
Faceți clic pe „Ștergeți” pentru a confirma.
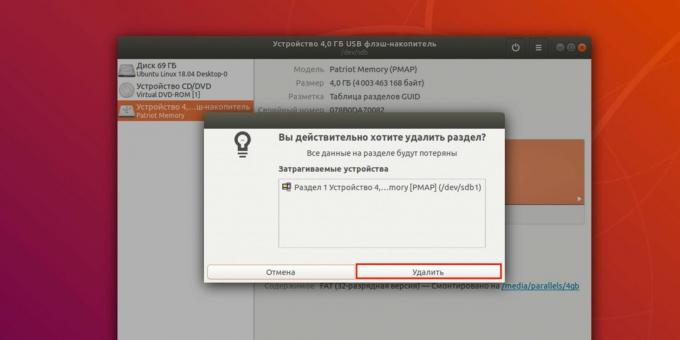
Acum creați o nouă secțiune făcând clic pe semnul plus.
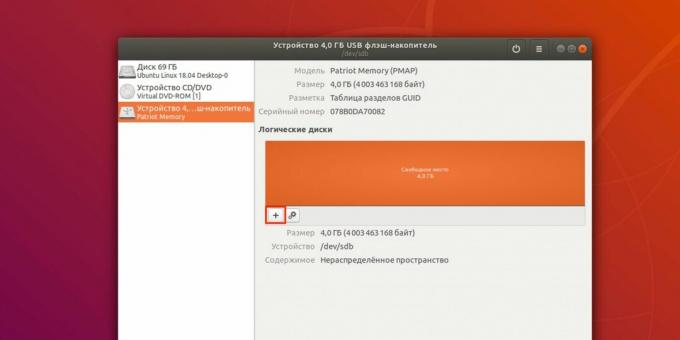
Specificați dimensiunea secțiunii și faceți clic pe „Următorul”.
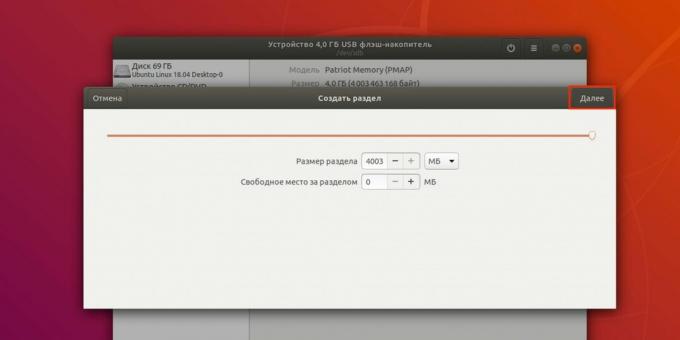
Selectați tipul „Disc intern pentru utilizare numai cu sistemele Linux (Ext4)” și bifați caseta de lângă „Volumul protejat prin parolă (LUKS)”. Faceți clic pe Următorul.
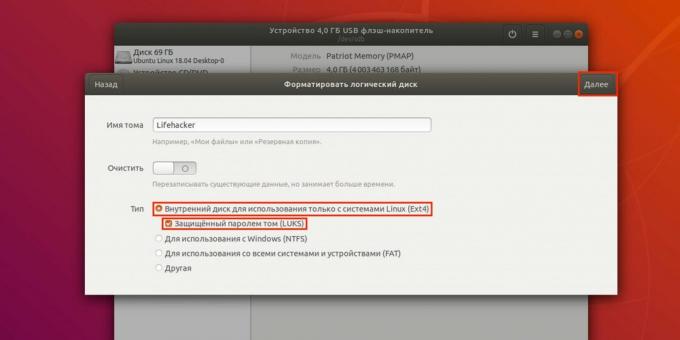
Setați o parolă și repetați-o, apoi faceți clic pe „Creați”.
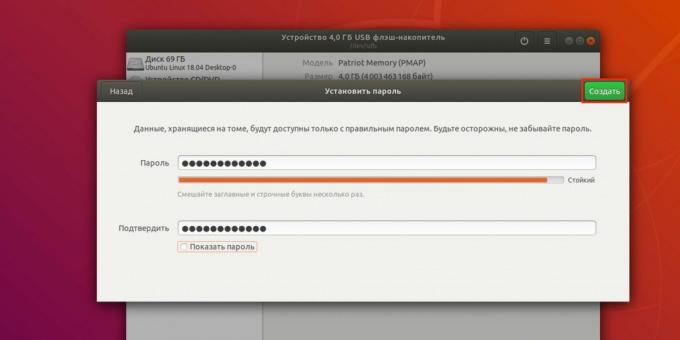
Acum, când conectați o unitate flash, sistemul vă va solicita să introduceți o combinație de coduri pentru deblocare disc.
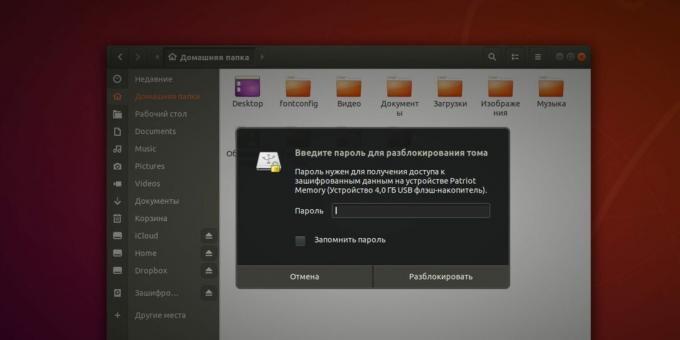
5. Aplicația VeraCrypt
- Potrivit pentru: pentru cei care au nevoie de compatibilitate maximă.
- Beneficii: funcționează în orice sistem de operare.
- Dezavantaje: complexitate relativă.
Cum functioneaza
VeraCrypt, una dintre cele mai populare aplicații gratuite de criptare a discului, vă permite să furnizați multe setări de blocare diferite. Poate crea containere separate și poate cripta complet unitățile selectate. Pentru a debloca și conecta un astfel de disc la sistemul de fișiere, va trebui să introduceți o parolă. În același timp, datorită disponibilității versiunilor pentru diferite platforme, unitatea flash poate fi blocată pe un computer și citită pe orice alta cu VeraCrypt instalat.
Cum se setează o parolă
Descărcați aplicația de acest link și instalare. Deschideți VeraCrypt și faceți clic pe Creați volum.

Selectați opțiunea Creați un volum într-o partiție / unitate și faceți clic pe Următorul.
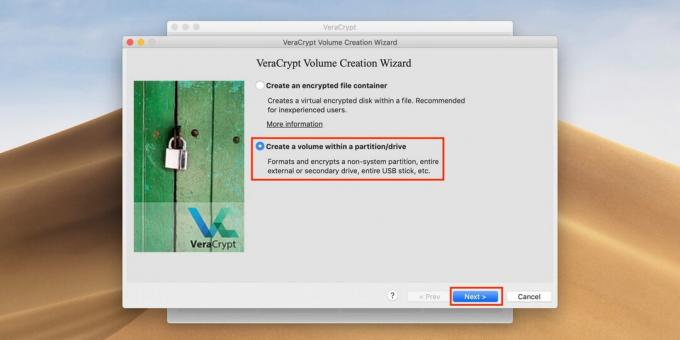
Apoi, verificați volumul VeraCrypt standard și faceți clic pe Următorul.
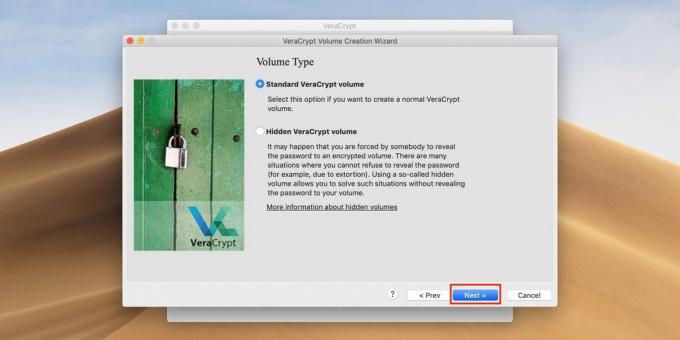
Introduceți parola contului (utilizator sau administrator) pentru a continua și faceți clic pe OK.
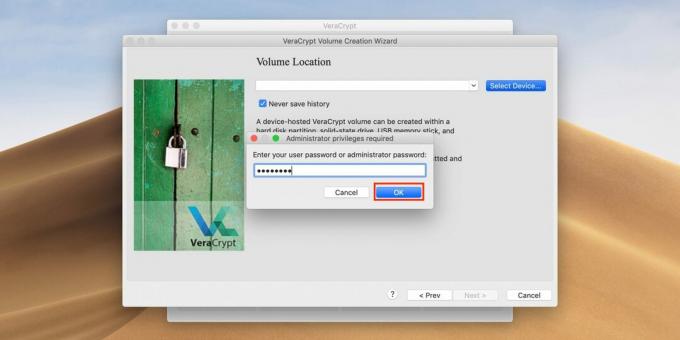
Găsiți unitatea flash USB în listă după dimensiune și nume, apoi faceți clic pe OK.

Faceți clic din nou pe Următorul.
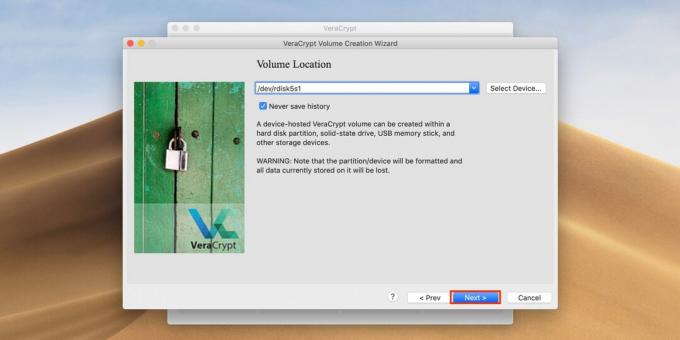
Confirmați setările selectate făcând clic pe butonul Da.
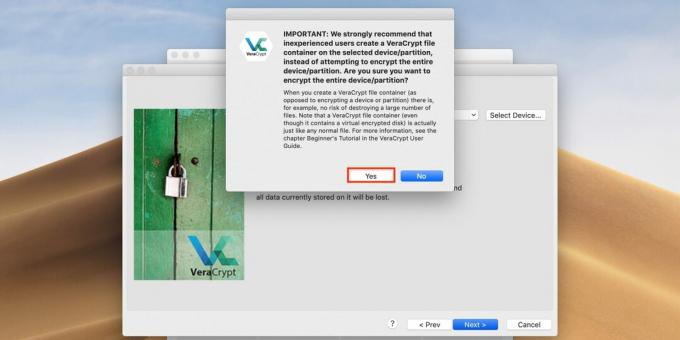
Faceți clic din nou pe Da pentru a confirma formatarea discului. Rețineți că totul fișiere pe el va fi șters!
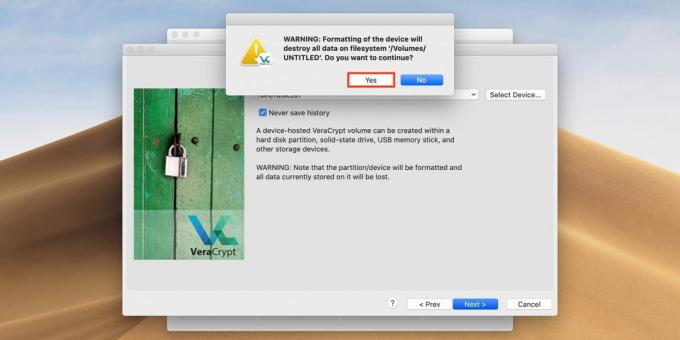
Selectați un algoritm de criptare. Puteți lăsa AES implicit. Apoi faceți clic pe Următorul.
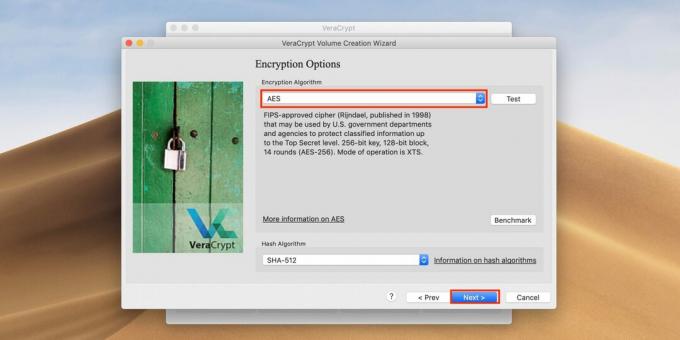
Introduceți parola pentru a debloca unitatea flash și faceți clic pe Următorul.
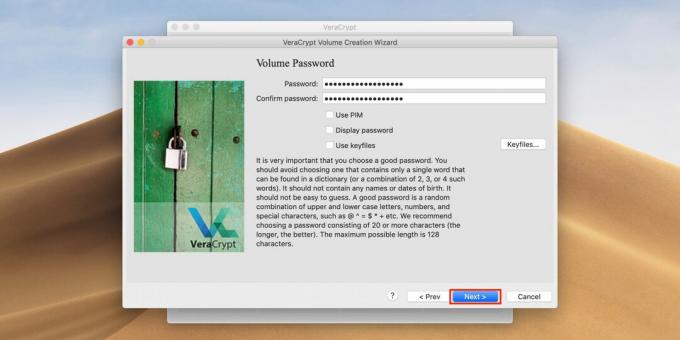
Alegeți prima opțiune dacă nu intenționați să stocați fișiere mai mari de 4 GB pe unitatea flash sau a doua dacă intenționați. Faceți clic din nou pe Următorul.
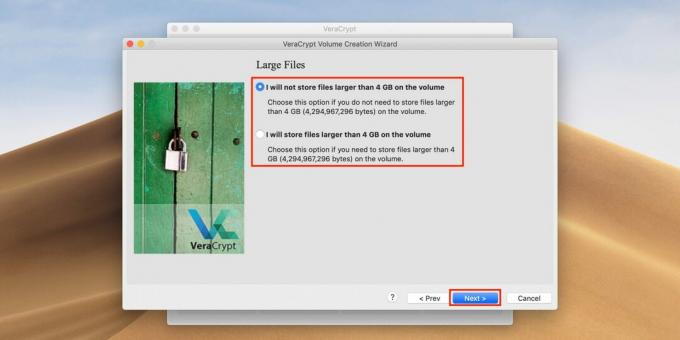
Bifați caseta de lângă Format rapid pentru formatare rapidă și faceți clic pe Următorul.
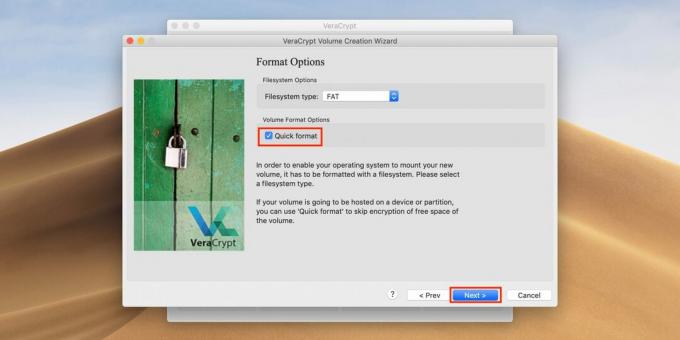
Mișcare șoarece în fereastra programului până când bara de progres este plină și faceți clic pe Format.
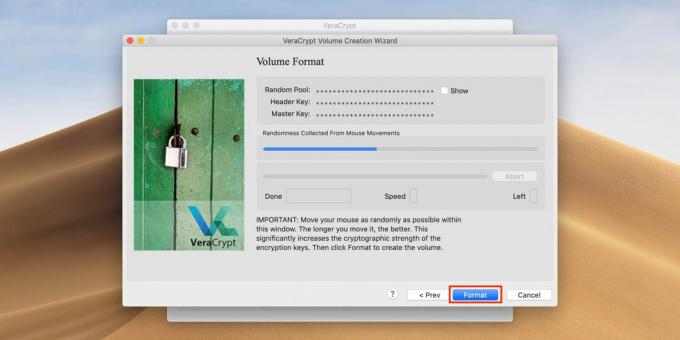
Faceți clic pe Da pentru a confirma ștergerea conținutului discului.

Când ați terminat, faceți clic pe OK.
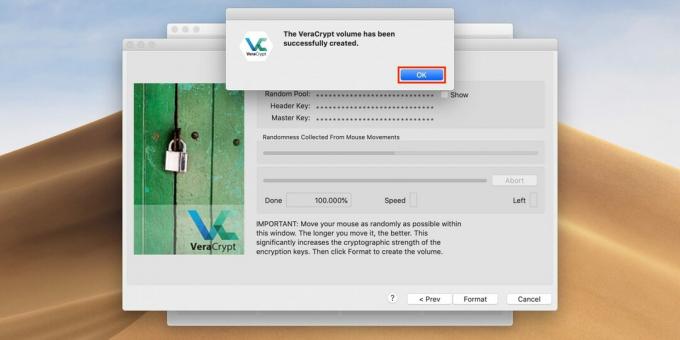
Acum faceți clic pe Ieșire pentru a ieși din interfața de creare a discului. Totul este gata.
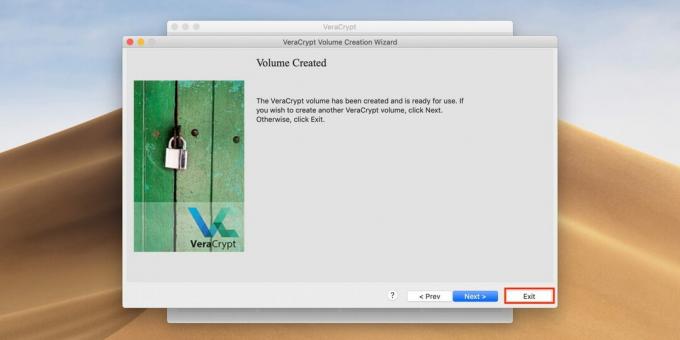
Pentru a debloca unitatea flash, deschideți VeraCrypt și faceți clic pe Selectare dispozitiv.
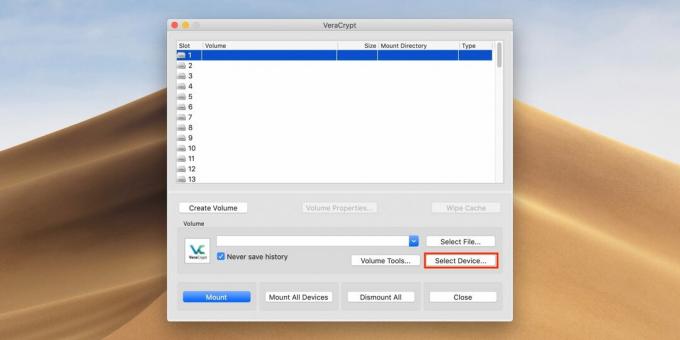
Găsiți unitatea în listă și faceți clic pe OK.
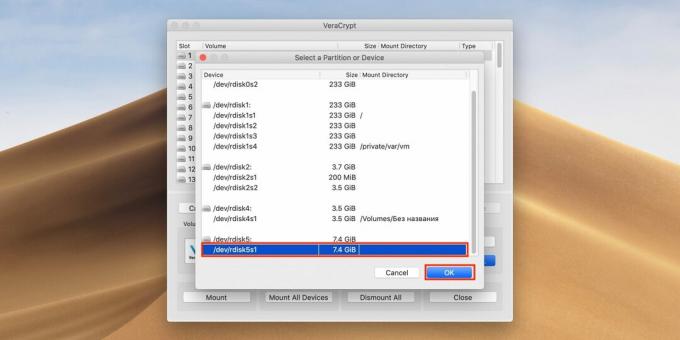
În fereastra principală a aplicației, faceți clic pe butonul Montare.
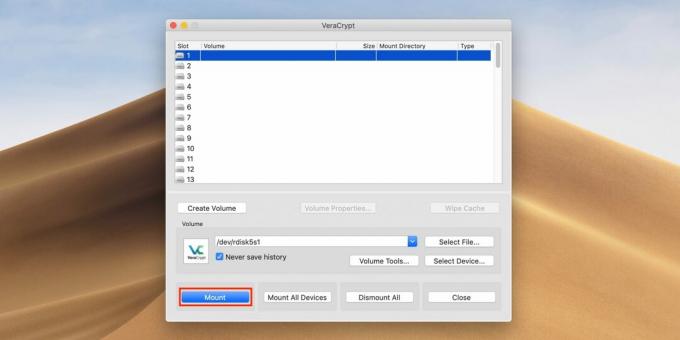
Introduceți parola pentru a debloca unitatea flash și faceți clic pe OK. Se va conecta acum la sistem și va apărea în managerul de fișiere.
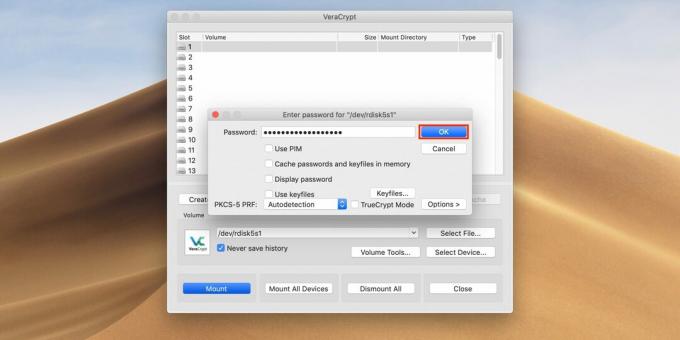
Când ați terminat de lucrat cu unitatea flash, lansați VeraCrypt, selectați discul și faceți clic pe Demontare pentru a vă deconecta.
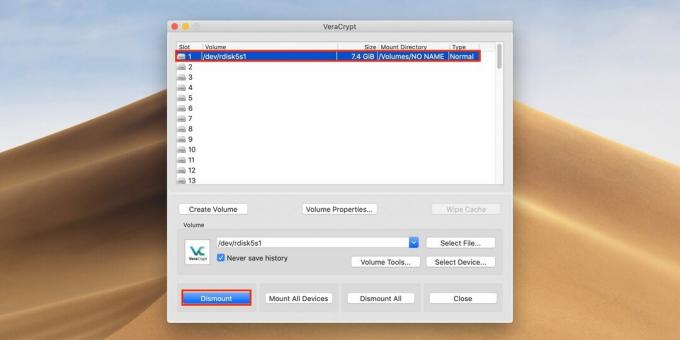
Citește și🖥💿🔑
- „Fișierul este prea mare”: ce trebuie făcut dacă datele nu sunt scrise pe unitatea flash USB
- Cum să formatați o unitate flash USB în Windows sau MacOS
- 6 motive pentru a nu salva parolele în browser
- Cum să protejați datele personale pe Internet
- Cum să setați o parolă de securitate foarte puternică pe iPhone și iPad



