Cum se inserează, se editează sau se elimină anteturi și subsoluri în Word
Program Educațional De Tehnologie / / December 30, 2020
Ce sunt anteturile și subsolurile
Acestea sunt blocuri speciale care apar în partea de sus sau de jos a tuturor (sau aproape tuturor) paginilor documentului și conțin informații de referință. Puteți adăuga, de exemplu, numele autorului, numerele paginilor sau titlurile capitolelor. Sarcina principală a anteturilor și subsolurilor este de a ajuta cititorul să navigheze în document.
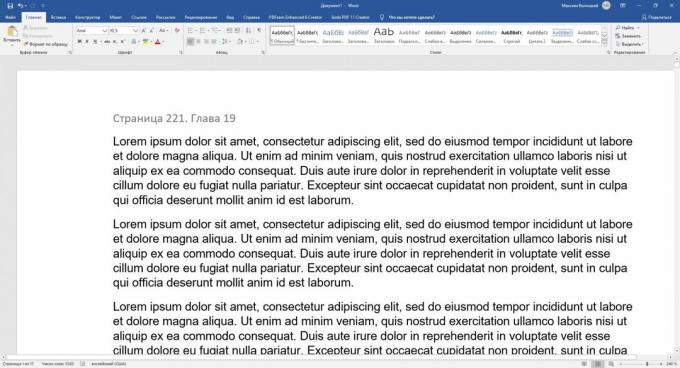
Cum se inserează anteturi și subsoluri în Word
Pe Windows și MacOS

Faceți clic pe „Insert” și faceți clic pe opțiunea dorită: „Header” sau „Footer”. În lista derulantă, selectați șablonul corespunzător și faceți clic pe el. Apoi introduceți textul antetului.
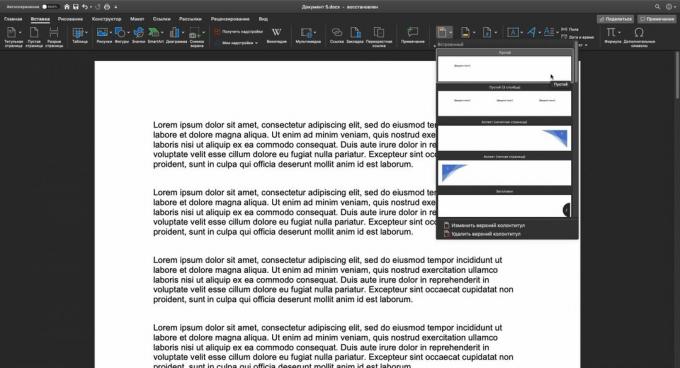
Adăugați un al doilea antet și subsol pe partea opusă a paginii, după cum este necesar. De exemplu, dacă l-ați introdus doar pe cel de sus, adăugați cel de jos în același mod.
Pentru a reveni la lucrul cu textul principal, faceți clic pe butonul „Închideți antetele și subsolurile” sau apăsați tasta Esc.
În Word Online
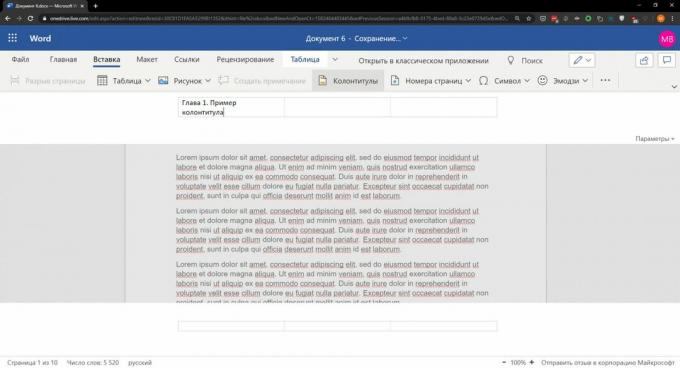
Faceți clic pe „Inserați” → „Anteturi și subsoluri”. introduce textul dorit în blocurile care apar. Dacă doriți doar să adăugați un antet sau un subsol, lăsați blocul opus necompletat.
Pentru a reveni la lucrul cu textul principal, faceți dublu clic pe pagină sau apăsați Esc. Dacă doriți să vizualizați anteturile și subsolurile adăugate în document, alegeți Vizualizare → Vizualizare citire din meniul de sus.
Cum se editează anteturi și subsoluri
Pe Windows și MacOS
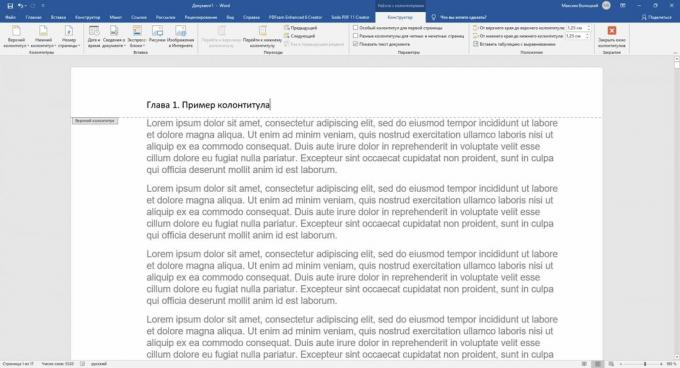
Faceți dublu clic pe antet sau subsol pentru a intra în modul de editare. Apoi faceți modificările necesare.
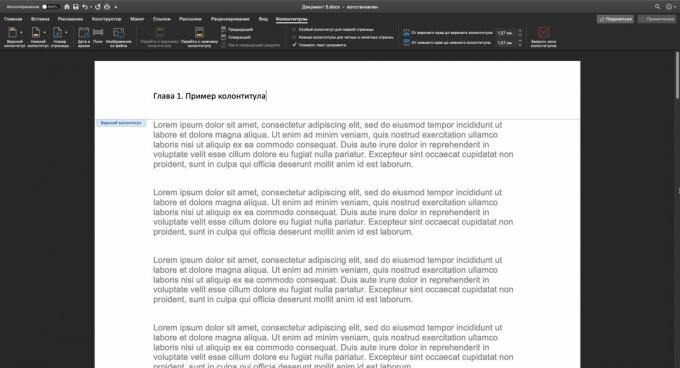
- Cum se schimbă textul și designul acestuia. Conținutul antetului și subsolului poate fi editat în același mod ca și textul principal al unei pagini - folosind instrumentele din fila Acasă. Dacă doriți să faceți oricare dintre următoarele, reveniți la fila Instrumente antet și subsol → Proiectare (sau doar antet și subsol pe macOS).
- Cum se elimină anteturile și subsolurile de pe prima pagină. Este posibil să aveți nevoie de acest lucru dacă nu doriți ca antetul și subsolul inserat să apară pe pagina de titlu. Faceți clic pe „Antet personalizat pentru prima pagină”. Apoi evidențiați text antetul corespunzător și ștergeți-l.
- Cum să faci diferite anteturi și subsoluri pentru pagini impare și pare. După cum probabil ați observat, în subsolurile cărților, de exemplu, numele autorului poate alterna cu titlul unei opere sau al unui capitol. Pentru a configura documentul în acest fel, bifați caseta de selectare „Diferite anteturi și subsoluri pentru paginile impare și pare”. Apoi editați conținutul blocurilor de pe primele pagini pare și impare - modificările se vor aplica întregului document.
- Cum se inserează numerele de pagină în anteturi și subsoluri. Faceți clic pe butonul Număr pagină și reglați poziția numerotării. Dacă introduceți numere în anteturi și subsoluri deja finalizate, conținutul anterior va fi șters.
- Cum se adaugă o imagine la anteturi și subsoluri. Utilizați instrumentul Poze (sau Imagine din fișier pe macOS).
- Cum se adaugă anteturi și subsoluri unice pentru diferite secțiuni ale documentului. În mod implicit, Word introduce aceleași anteturi și subsoluri pe toate paginile. Dacă doriți să creați blocuri unice pentru diferite părți ale documentului, plasați cursorul în locul în care doriți să încheiați prima secțiune. Apoi accesați fila Aspect și faceți clic pe Pauze → Pagina următoare. Faceți dublu clic pe antet și subsol în noua secțiune și dezactivați opțiunea „Ca în secțiunea anterioară” din meniul de sus. După aceea, editați antetul noii secțiuni.
Pentru a ieși din modul de editare, faceți clic pe butonul „Închideți anteturile și subsolurile” sau apăsați tasta Esc. Dacă este necesar, editați antetul opus în același mod.
În Word Online
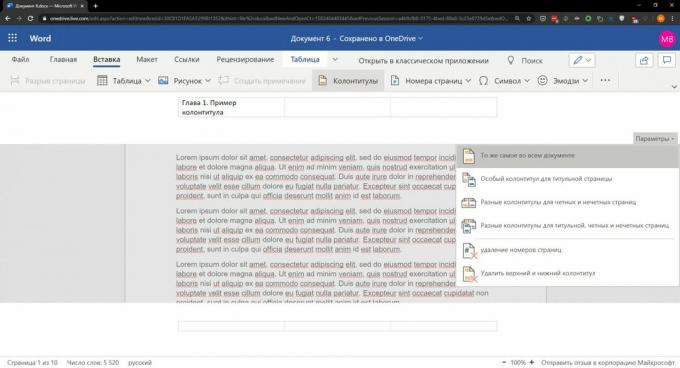
Pentru a deschide meniul pentru editarea anteturilor și subsolurilor, faceți clic pe fila de sus sau de jos din dreapta paginii. Sau faceți clic pe „Insert” → „Headers and Footers” în meniul de sus. Apoi faceți modificările necesare.
- Cum se schimbă textul și designul acestuia. Faceți clic pe fila Acasă și utilizați instrumentele disponibile pentru a edita textul antetului și subsolului.
- Cum se elimină anteturile și subsolurile de pe prima pagină. Faceți clic pe „Opțiuni” din partea dreaptă a ferestrei și selectați „Antet personalizat pentru prima pagină”. Apoi deschideți fila „Prima pagină” care apare și ștergeți conținutul blocului necesar.
- Cum să faci diferite anteturi și subsoluri pentru pagini impare și pare. Faceți clic pe „Opțiuni” din partea dreaptă a ferestrei și selectați „Anteturi și subsoluri diferite pentru paginile impare și pare”. Când apar filele „Pagini pare” și „Pagini impare”, editați-le conținutul.
- Cum se inserează numerele de pagină în anteturi și subsoluri. Faceți clic pe Inserare → Numere pagină și alegeți o locație potrivită.
- Cum se adaugă o imagine la subsol. Plasați cursorul în partea de subsol în care doriți să adăugați imaginea. Apoi faceți clic pe „Insert” → „Picture” și selectați sursa imaginii.
Pentru a ieși din modul de editare, faceți dublu clic pe partea principală a paginii sau apăsați cheie Esc.
Cum se elimină anteturile și subsolurile din Word
Pe Windows și MacOS
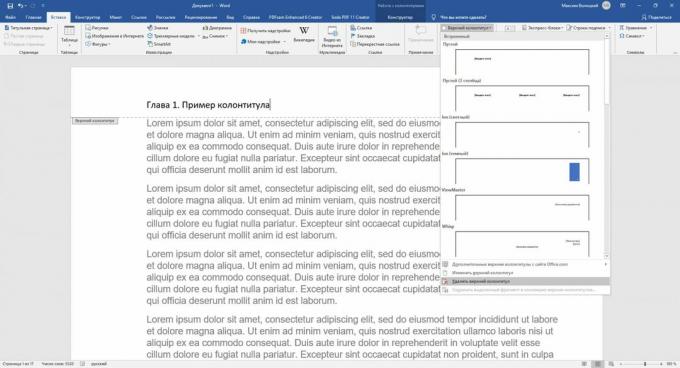
Faceți clic pe „Insert”, selectați „Header” sau „Footer” și faceți clic pe „Delete ...”.

În Word Online
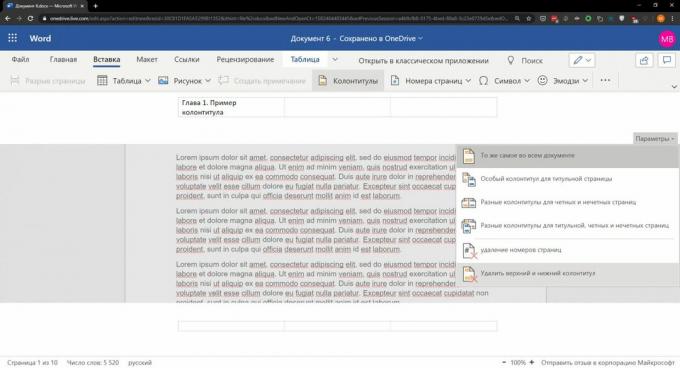
Faceți clic pe Inserare → Anteturi și subsoluri. Dacă doriți doar să ștergeți un antet sau un subsol, ștergeți conținutul acestuia. Dacă doriți să le eliminați pe ambele, faceți clic pe Opțiuni din partea dreaptă a ferestrei și selectați Eliminare antet și subsol.
Citește și🖨💻📅
- Cum să puneți stres în Word
- Cum se numerotează paginile în Word
- Cum se face o notă de subsol în Word pentru Windows, macOS sau web
- Cum se introduce o formulă în Word
- Cum se folosește un convertor de unități ascunse în Microsoft Word



