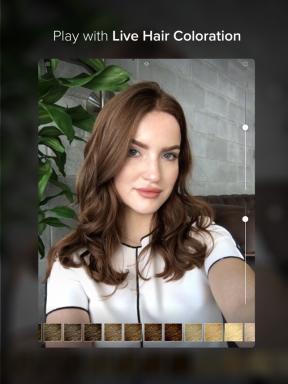Automator: pictograme de aplicații extract, salvați fișierele PNG-
Sfaturi Makradar / / December 19, 2019
De ce poate aveți nevoie de pictograme ale aplicațiilor instalate? De exemplu, pentru frumusețea și claritatea în orice prezentare. Sau munca de proiectare pentru a crea, să zicem, un produs tipărit. Sau în materie de programare pentru a crea programe-optimizări sau altceva de sortare. Sau doar pentru avatare, dacă aveți un program favorit, și vă asociați cu el. În general, software-ul de extracție miniatură - problema nu este așa, și specifică. Și face cu ea simplu.
sfat de menaj. aplicații în icoane OS X poate sapa de mână - este destul de simplu. În primul rând, evidențiați aplicația în Finder, apoi apăsați o tastă comandă+eu - în fereastra de proprietăți a programului, faceți clic pe pictograma sa în partea de sus și apasă butonul de copiere comandă+C. Apoi rulați utilitarul este „View» (Previzualizare), apăsați tastele comandă+N și de a salva imaginea rezultată, de preferință în format PNG (în cazul în care zona de simboluri semitransparente pe care doriți să salvați). Desigur, deci este convenabil să se facă în cazul în care doriți să extrageți una sau două pictograme. În cazul în care numărul necesar de icoane mult mai mult - este mai bine să profite de „Avtomatora“.

Deci, rulați Automator, selectați elementul Serviciu (Service) ca tipul procesului nostru viitor. În antet, în lista drop-down Serviciul primește selectat (Serviciul primește selectat) selecta fișiere sau foldere (fișiere sau foldere)Iar în lista următoare, selectați aplicația căutător. Așa că am introdus restricții: Serviciul nostru este disponibil prin intermediul meniului contextual pentru dosare numai și fișiere, și numai în Finder - în toate celelalte situații, elementul de meniu corespunzător nu este vizibil va.
Acum vom începe să facă o secvență de acțiuni ale serviciului nostru.
1. bibliotecă a postat Fișiere și foldere (fișiere și foldere) efect de tragere Filtru Finder obiecte (obiecte Filtru Finder). În cadrul acestei acțiuni, să facă o regulă de filtrare Tip - același ca și - programul (Kind - este - aplicatie). Așa că am otseit toate fișierele și obiectele care incalziti accidental între programele selectate, dar programele nu sunt în același timp.
2. Acum, din categoria Utilitati (Utilitati) operațiune add Run AppleScript (Run AppleScript)Prin introducerea în această acțiune următorul cod:
pe run {intrare, parametrii de intrare} retur activare. run final
sfat de menaj. efect run AppleScript Cu acest cod efectuează o sarcină simplă, dar foarte important: pentru a face serviciul activ curent, aducând fereastra sa în față. Din anumite motive, acest lucru nu se întâmplă în mod automat: de exemplu, următoarea acțiune este de a afișa serviciul nostru de deschidere a dialogului Catalog - fără a efectua specificat AppleScript-cod acest dialog se pot pierde printre celelalte ferestre deschise, ceea ce face dificil de a lucra cu serviciu. Încercați să experimentați prin oprirea acțiunii alerga AppleScript și privit ca și în cazul în care acest serviciu se va comporta. Prin urmare, sfatul: dacă doriți să se asigure că orice casetă de dialog, configurați serviciul, imediat exercitat deasupra altor ferestre, o acțiune de utilizare run AppleScript cu acest cod.
3. Actul III - Cere obiecte Finder (Cere Finder Produse) din categoria Fișiere și foldere (fișiere și foldere). Cu ajutorul lui, putem alege apoi dosarul în care serviciul ar trebui să salveze pictogramele extrase. Proprietățile specifica directorul de selecție de acțiune antet de dialog, specificați folderul de pornire și să specificați tipul datelor primite - în lista corespunzătoare verticală, selectați dosare.
4. Acum, adăugați în serviciul de „miez intelectual“ - acțiunea Rulați shell-script (Run Shell Script). Fără a schimba parametrii inițiali ai acțiunii, intră în el următorul cod:
INPUT = ( "$ @") INPUTAPPS = ( "$ {INPUT [@]: 0: ($ # - 1)}") DESTINAȚIE = $ {INPUT [($ # - 1)]} pentru APP în "$ {INPUTAPPS [@]}" do ICON = `defaults citit "$ APP / Conținut / Info" CFBundleIconFile | sed -e„s / .icns $ // ' ` ICONFILE = "$ APP / Conținut / resurse / $ ICON.icns" APPNAME = `basename "$ APP" .app` outfile =“ $ DESTINAȚIE / $ {APPNAME} .png "/ usr / bin / înghițituri -s png" $ ICONFILE " --out "$ outfile" făcut
Dacă cineva interesat în comentariile, eu pot explica funcționarea codului. El este cel care ia ca intrare o serie întreagă de date, separă calea selectată în programul Finder și o cale pentru a salva dosar icoane, în căutarea în interiorul fiecare pictogramă a programului și îl stochează în locul specificat în formatul PNG, numele imaginilor corespunzătoare atribuindu programe.
5. Dacă aveți un sistem de alertă vizuală Growl, puteți adăuga ultima, a cincea acțiune - Notificare Afișare GrowlSituat în categoria Utilitati (Utilitati). introduceți un titlu (Titlu) și mesajul (Descriere)Pentru a crea servicii ar putea informa în mod clar finalizarea cu succes a acestuia.
Ceva de genul asta ar trebui să arate serviciu gata de a extrage icoane în versiunea în limba rusă.Totul! Putem păstra numai serviciul sub numele convenabil pentru tine - de exemplu, Extras icoane din programe - și să-l testa în acțiune. Deschiderea fereastra de căutare, navigați la folderul Programul (Aplicații), Selectați mai multe programe și făcând clic pe obiectul selectat, faceți clic dreapta, apoi faceți clic pe numele serviciului pe care tocmai ați salvat din meniul contextual. Câteva momente mai târziu, fișierele vor fi salvate în locația specificată și afișează un mesaj de Growl ați creat.