16 moduri de a șterge toate excesul de Mac
Macos / / December 25, 2019
Modern Mac, de regulă, sunt echipate cu SSD-drive-uri cu 128 sau 256 GB. Nu e foarte mult, dar pe un disc de frână aglomerat are proprietatea MacOS. acolo aplicaţiiPentru a curăța automat magazinul Mac, dar ei cer bani. Dar curăța discul și poate fi pe cont propriu - ne spune cum să o facă.
1. Eliminați aplicațiile neutilizate
Dacă ați fost utilizați dvs. Mac, pe ea, probabil, a acumulat o mulțime de programe, puteți opri. Eliminați-le - încă ușor pentru a reinstala aplicația, dacă este necesar.
Pentru a face acest lucru, deschideți folderul „Programe“, navigați la „lista“ modul de vizualizare, apoi faceți clic pe coloanele cu atribute, faceți clic dreapta pe fișier și adăugați un parametru, cum ar fi „Data ultimei deschis“.
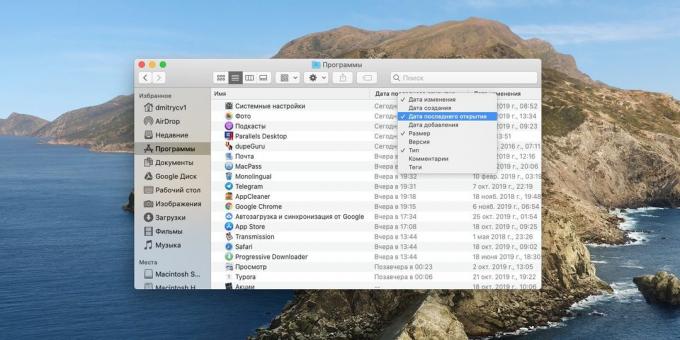
Selectați programele pe care au mers în gol minciună lung, și ștergeți-le. Macos implicite pur și simplu mută aplicația în „coșul de cumpărături“, dar atunci când acestea pot rămâne fișiere de configurare și alte resturi. Ea nu ia o mulțime de spațiu, dar cu toate acestea, ea poate fi pentru a scăpa de, dacă este folosit pentru a elimina programul Cleaner App.
Programul este gratuit și simplu de utilizat. Doar drag and drop orice aplicații nedorite în fereastra Cleaner App, și se va șterge, nu numai el, ci și restul fișierelor de configurare.
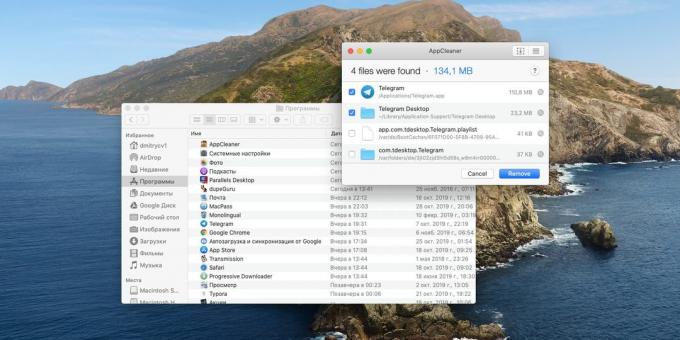
Descarcă App Cleaner →
În același timp, la aspectul „Setări» → «utilizatori și grupuri» → «Conectare Items“ și debifați acele aplicații care nu utilizează în mod regulat.

Deci, ei nu se va încărca la pornire, și veți câștiga un pic de performanță.
2. Eliminați sau mutați în stocarea externă fișiere de dimensiuni mari
Uneori ne ține pe disc este fișiere foarte mari, fără de care s-ar putea face bine fără. De exemplu, o arhivă de înregistrări video pe care le prețuiesc, dar nu au fost revizuite în fiecare zi, nu nimic pentru cost de transfer la un hard disk extern.
În Sierra și MacOS versiunea mai veche va fi built-in instrument pentru evaluarea spațiu pe disc. Faceți clic pe Apple a → «Aceasta este Mac» → «Stocare» → «administra» și sfaturi deschise pe spațiul de eliberare pe un Mac. Derulați până la „îndepărtarea gunoi“ și faceți clic pe „Vizualizare fișiere.“
Sistemul afișează majoritatea fișierelor voluminoase din spatele pe disc. Notă datele și faceți clic pe butonul de mai jos „Afișați în Finder». Apoi conectați hard disk extern și a le transfera acolo. Aceleași documente pot fi pur și simplu nenecesare eliminate.
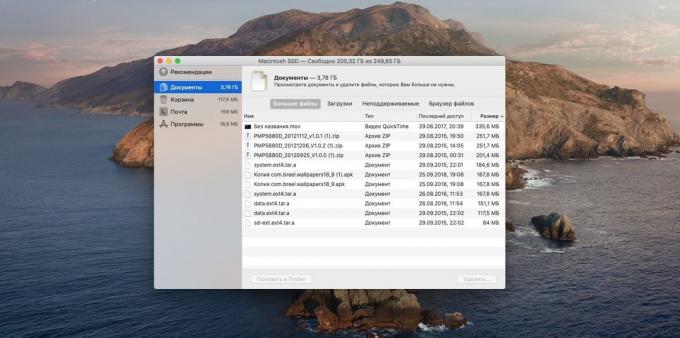
Dacă utilizați versiuni mai vechi ale sistemului, built-in instrument care nu va fi. Dar, în schimb, pot utiliza aplicația Grand perspectivă.
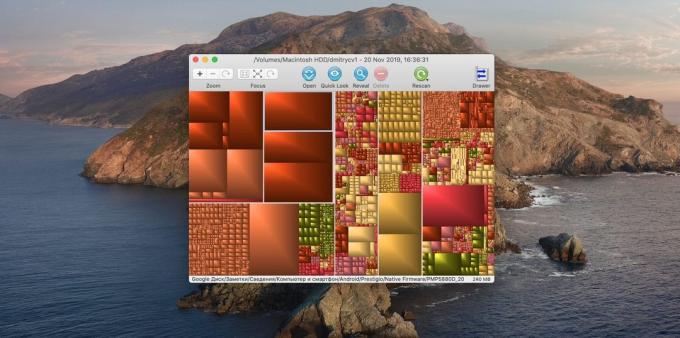
Acesta afișează, de asemenea, cele mai multe fișiere voluminoase care ocupă cel mai mult spațiu în magazin Mac.
Descărcați Grand perspectivă →
3. Ștergeți fișierele de limbă care nu sunt necesare
MacOS implicite este compus dintr-o grămadă de locații, care a avut, de asemenea, loc. Acest lucru se face pentru a comuta rapid de la o limbă la alta fără a aștepta încărcarea pachete speciale de pe Internet. Dar este puțin probabil atât veți vorbesc limba moldovenească, albaneză și swahili, astfel încât localizarea inutile pot fi eliminate.
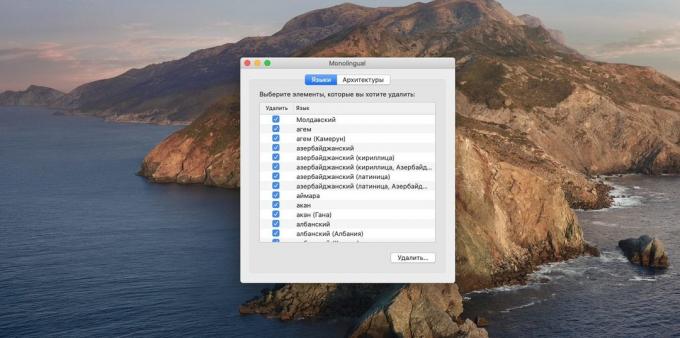
Acest lucru se poate face folosind un utilitar mic freeware monolingve. Doar alege să nu facă limba dorită, apoi faceți clic pe „Eliminați“.
Descărcați monolingve →
4. Scapă de investiții „aproape“
Atașamentele de e-mailuri pe care le primim în programul „Mail“ intern, sunt stocate pe hard disk, și, de asemenea, ia o cantitate de spațiu. Prin urmare, este necesar pentru a le elimina, de asemenea. Pentru a face acest lucru, în Finder, faceți clic pe „Go» → «Du-te la dosar ...“ și du-te la următoarea adresă:
~ / Library / Containere / com.apple.mail / date / Library / Mail Descărcări
Aceasta stochează toate atașamentele pe care le-ați deschis vreodată. Acestea pot fi eliminate.

Pentru ca „urnei“ nu se descarcă automat atașamente, faceți clic pe „Mail» → «Setări» → «Conturi“, selectați contul și în «Descărcare atașament» set «Nu».
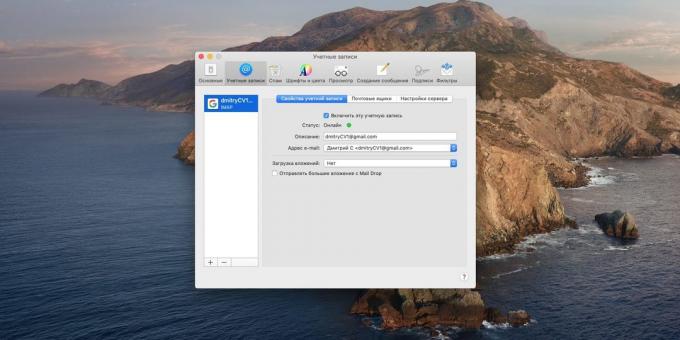
Dar, rețineți că, dacă ați configurat „Mail“, setați protocolul POP3, ceea ce presupune stocarea locală a mesajelor, ștergeți toate atașamentele. Cu protocolul IMAP este că implicit în Gmail și alți furnizori de moderne, atașamente rămân pe server și poate fi descărcat din nou, dacă este necesar.
5. Ștergeți fișierele duplicate
De multe ori se acumulează pe disc fișiere duplicateCare nu diferă unul de altul. Această fotografie, copii ale documentelor și alte tipuri de conținut, care este, de asemenea, necesară pentru a scăpa de.
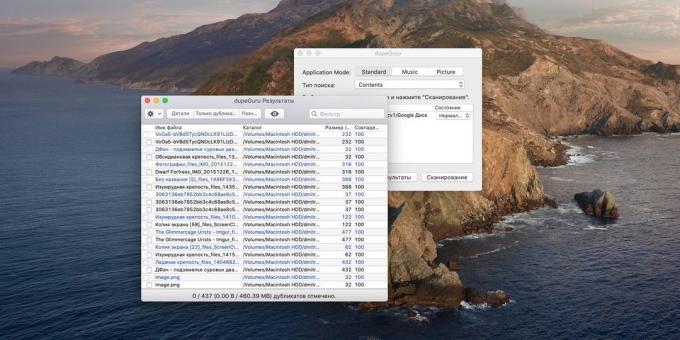
Cu toate acestea, căuta manual duplicate prea lungi și obositoare. Poti ajuta un utilitar mic numit dupeGuru. Adăugați foldere pentru a scana fișiere duplicate, așteptați un pic, iar programul vă va spune că este necesar să se păstreze și ce să-l ștergeți.
Descărcați dupeGuru →
6. Curățați folderul „Descărcări“
În cazul în care nu se analizează din când în când dosarul „Descărcări“, conținutul său începe să se consume în mod activ spațiu valoros pe disc. Deci, deschide și șterge ce anume la utilizarea nu va. Pentru a face acest lucru, puteți sorta documentele după data la care au fost adăugate la „Descărcări“ pentru a vedea imediat cele mai vechi și pentru o lungă perioadă de timp inutile.
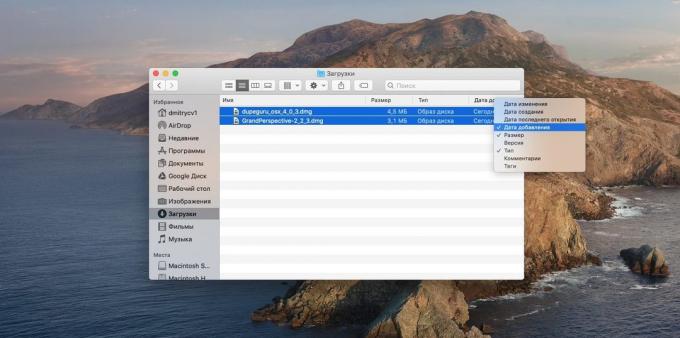
Restul fișierelor se mute în locuri mai potrivite: „Documente“, „Pictures“, „muzică“, și așa mai departe.
În cele din urmă se aplică un mic truc, care va permite în viitor să nu se îngropa în descărcări manual. Deschideți aplicația Automator, O parte din MacOS, și de a face următoarele:
- Crearea unui nou tip de fișier automator „Folder de acțiune.“
- Se specifică în parametrul „acțiune dosar primește fișiere și foldere adăugat la dosarul“ Descărcări „“
- Găsiți acțiunea „Găsiți obiecte Finder». Căutați o acțiune prin introducerea pur și simplu numele lor în caseta de căutare din partea stângă. Trageți-l în câmpul gol.
- Se specifică în acțiune „Finder Găsiți obiecte“ dosarul „Descărcări“ și adăugați condiția „Data modificări nu sunt în ultima o săptămână.“
- Adăugați acțiunea „Mută articole Finder în coșul de cumpărături.“
- Salvați fișierul Automator, numindu-l „download-uri de curatare“ sau altceva.

Acum Automator fără intervenția dvs. vor fi eliminate din fișierul „Descărcări“, care a fost acolo de peste o săptămână.
7. Ștergeți jurnalele de sistem
jurnalele de sistem, rapoartele de eroare și alte lucruri necesare numai pentru dezvoltatorii, de asemenea, ocupă spațiu. Aveți posibilitatea să le eliminați prin tastarea comanda „Terminal“:
sudo rm -rf / private / var / log / *
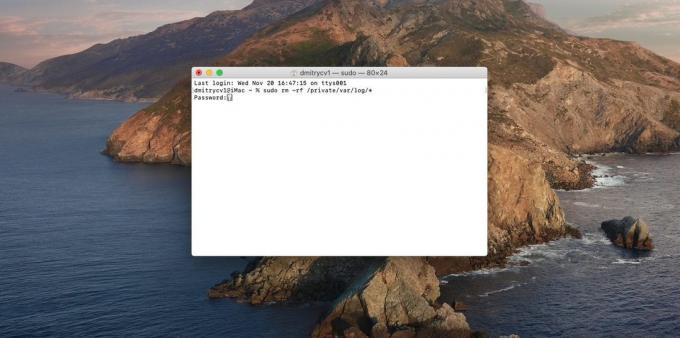
Introduceti parola de administrator și apăsați Enter.
8. Scoateți memoria cache QuickLook
QuickLook - acest built-in MacOS aplicație de vizualizare. Când selectați un director în orice imagine sau video și apăsați bara de spațiu, sistemul se deschide o previzualizare fișier. Pentru a alerga mai repede, QuickLook creează o memorie cache într-un dosar special, și, uneori, care ocupă mai mult spațiu decât ne-am dori. Pentru a-l șterge, de tip „Terminal“:
sudo rm -rf / private / var / foldere /

Acest lucru, de asemenea, va fi nevoie de parola de supervizor.
9. fișiere vocale Erase
Mac este capabil să citească cu voce tare text diferite voci pe care le-ați selectat. Dacă nu folosiți această oportunitate, fișierele vocale pot fi șterse. Pentru a face acest lucru, tastați comanda „Terminal“:
sudo rm -rf / System / Library / Speech / Voci / *

Instalați înapoi voce prin apăsarea butonului „Setări de sistem» → «Accesibilitate» → «pronunția textului.“

Dați clic pe lista drop-down, selectați „Customize“ și selectați ce vocile pe care doriți.
10. desktop-ul vei
Pe birou este aceeași poveste ca și cu „Load“. Există în mod constant noi fișiere sunt adăugate, și se transformă treptat într-un depozit de deșeuri. Nu e bine, pentru că un infundate începe desktop Mac aplică frâna.
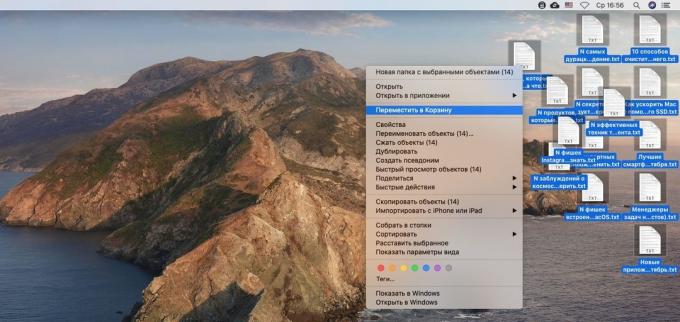
Eliminați ceea ce nu vin tocmai la îndemână pe desktop, și de a salva documente importante în dosarul acasă. Și continuă să fie atenți să nu dezordona spațiul.
11. backup-uri Scoateți iPhone și iPad
Poate vă conectați iPhone-ul la Mac prin intermediul unui cablu și de a face backup-uri prin intermediul iTunes pe versiuni mai vechi ale MacOS Finder sau în MacOS Catalina. Ele pot ocupa o mulțime de spațiu, astfel încât acestea să fie eliminate.
În acest Catalina MacOS se poate face prin apăsarea Apple a → «Aceasta este Mac» → «Stocare» → «gestiona» → «Fișiere iOS».
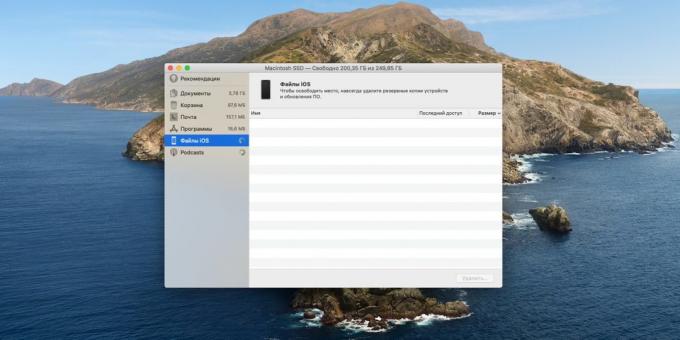
În versiunile anterioare de MacOS click în Finder «tranziție» → «Du-te la Folder“ și introduceți adresa:
~ / Library / Application Support / MobileSync / Backup
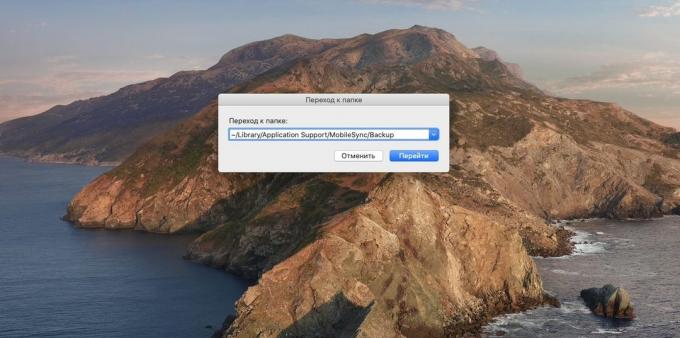
Aici sunt copii de rezervă de dispozitive iOS stocate. Selectați-le și ștergeți-le.
12. Ștergeți fișierele temporare
Toate browserele sunt stocate în memoria cache diferite date de timp pentru a încărca paginile mai repede. Și din când în când ar trebui să fie curățate. Pentru a face acest lucru, utilizați nostru direcție pentru toate browserele.
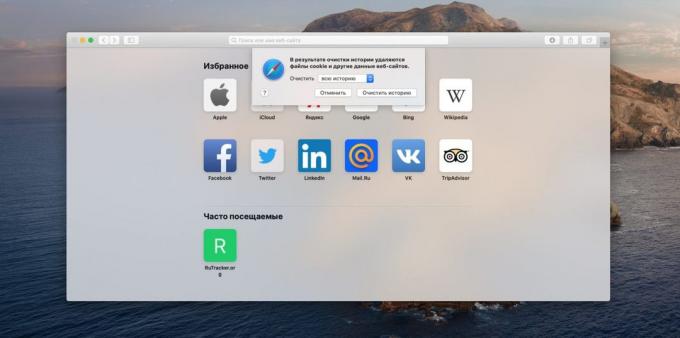
În plus, MacOS hard disk în timp ce lucrează acumulat treptat fișiere temporare. Uneori, cache-ul de sistem crește la proporții absolut obscen. Pentru a-l șterge manual, faceți clic în Finder «tranziție» → «Du-te la Folder“ și introduceți adresa:
~ / Library / Caches
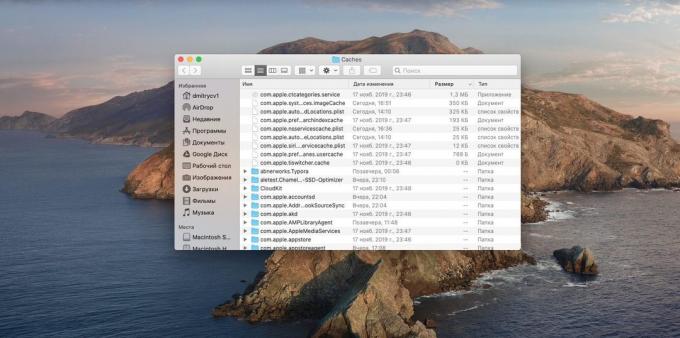
Selectați toate fișierele care sunt acolo, și le șterge.
13. Muta unele dintre fișierele în nor
Noile versiuni permit MacOS pentru a transfera o parte din fișierele în cloud icloud, eliberând spațiu pe un Mac. Pentru a activa această opțiune, faceți clic pe Apple a → «Acesta este un Mac» → «Stocare» → «gestiona» → «Keep icloud». Acum, unele dintre documentele și fotografiile vor fi mutate în nor.
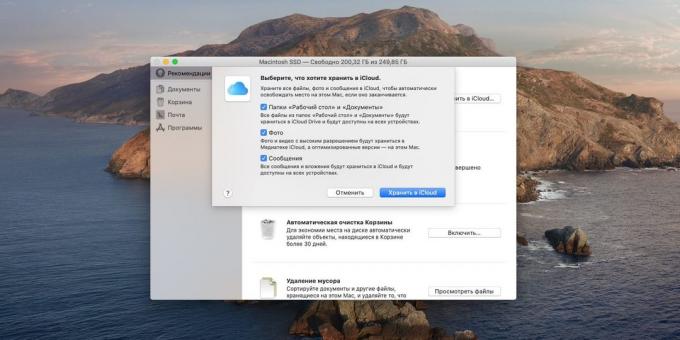
Dar ține cont de faptul că 5 GB că icloud este liber, nu ar fi suficient pentru a salva toate datele. Așa că această metodă este utilă pentru a vă doar dacă aveți un abonament plătit la icloud.
14. Inclusiv sincronizare selectivă
Dacă ați instalat Dropbox, Google Drive sau orice alt client nor de stocare, are sens să-l să se sincronizeze doar o porțiune conținută în dosarul nor.
Du-te la configurația client și de a găsi există un punct, care se numește „Selectați dosarele pentru sincronizare“ în Dropbox sau „Sincronizare numai aceste dosare“ în Google Drive. În alte setări pot fi numit un pic diferit.

Debifați dosarele care nu sunt necesare și faceți clic pe OK.
15. Eliminați filme iTunes vizualizate
Dacă cumpărați o mulțime de filme iTunes Store (în MacOS Catalina app pur și simplu numit TV), unele dintre ele pot rămâne după vizionarea pe hard disk.
Pentru a le elimina, faceți clic pe Apple a → «Aceasta este Mac» → «Stocare» → «gestiona» → «Storage Optimization“, iar filmele vor fi șterse. Tot la fel, dacă se dorește, acestea pot fi reîncărcate.
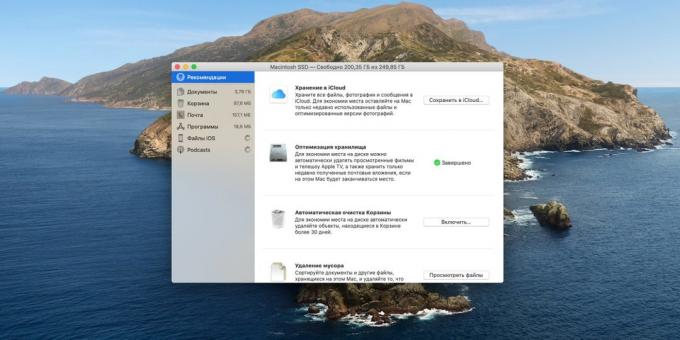
În versiunile mai vechi MacOS deschide folderul cu filme iTunes făcând clic pe Finder → «tranziție» → «Du-te la Folder“ și introduceți adresa:
~ / Muzica / iTunes Media / Filme

Apoi, pur și simplu șterge conținutul folderului manual.
16. Curățați „coșul de cumpărături“
Tu fidel poudalyat toate cele de mai sus, dar spațiul eliberat nu este atât de mult. Asta pentru că nu șterge complet MacOS fișiere dintr-o dată, și cu atenție le plasează într-un „coș de cumpărături.“ Dați clic pe pictograma sa din Dock, faceți clic dreapta, apoi faceți clic pe „Goliți coșul de gunoi“.

Cu toate acestea, dacă uitați să ștergeți periodic conținutul său, atunci spațiul de pe disc va începe să se topească din nou. Prin urmare, curățarea este mai bine pentru a automatiza. Pentru a face acest lucru, faceți clic pe Căutare → «Setări» → «Add-ons“ și activați opțiunea «Delete Items din Coșul de reciclare după 30 de zile.»

Urmați aceste sfaturi și otvoyuete sistemul de mai multe GB de spațiu.
a se vedea, de asemenea,💻
- Cum se instalează printr-o mașină MacOS virtuală
- 85 Mac caracteristici utile care vin exact la îndemână
- Cum de a accelera dvs. Mac cu un SSD extern



