Ce trebuie făcut dacă mouse-ul nu funcționează
Program Educațional De Tehnologie / / December 28, 2020
Ce să faci mai întâi
Elimină ruperea mouse-ului
În primul rând, trebuie să vă dați seama care este cauza problemelor: în dispozitivul în sine sau în computer. Pentru a face acest lucru, conectați mouse-ul la orice alt desktop sau laptop. Dacă funcționează, atunci problema se află în computerul dvs., dacă nu, mouse-ul în sine este defect.
Poți face contrariul. Găsiți și conectați un mouse de lucru cunoscut la computer. Dacă nu funcționează, va confirma problema cu computerul.

O altă modalitate de a vă asigura că manipulatorul funcționează este să verificați funcțiile sale în afara sistemului de operare. Acest lucru se poate face în setările UEFI de pe computerele moderne sau când porniți din instalare sau Live CD pe computere mai vechi. Dacă totul este în regulă cu mouse-ul, problema este cu siguranță cu sistemul de operare sau driverele.
Un mouse defect este mai ușor de înlocuit cu unul nou decât de reparat. Singurele excepții sunt modelele de jocuri scumpe pe care le puteți încerca să le remediați. Problemele computerului pot fi rezolvate cu ușurință utilizând una dintre metodele de mai jos.
Verificați firul
Cablul este punctul slab al șoarecilor cu fir, deci este mai bine să începeți depanarea cu el. Verificați cu atenție izolația pentru a nu se îndoaie și alte daune: cablul ar fi putut fi ciupit sau mestecat de animale.
Dacă mouse-ul începe să funcționeze atunci când firul este mișcat sau într-o anumită poziție, înseamnă că contactul din conductoare este rupt. Există două opțiuni aici: nu vă deranjați și pur și simplu înlocuiți manipulatorul cu unul nou sau trageți, dezbrăcați miezurile cablurilor și lipiți-le, izolând conexiunea.
Înlocuiți bateria

Pentru dispozitivele fără fir, motivul lipsei de comunicare cu receptorul poate fi o baterie descărcată. Dacă acest lucru este adevărat, atunci problema poate fi ușor rezolvată prin înlocuirea acesteia cu una nouă și de înaltă calitate. Când utilizați bateria, va fi suficient să o încărcați.
Asigurați-vă că portul funcționează
Următorul pas este să verificați funcționalitatea portului la care este conectat mouse-ul. Dacă aceasta Conector USB, încercați să introduceți o unitate flash USB sau alt dispozitiv în ea și asigurați-vă că funcționează. Alternativ, puteți conecta pur și simplu dispozitivul de indicare la un alt port, de preferință pe panoul din spate sau în partea de sus.

Există doar un singur port PS / 2 pentru mouse pe placa de bază, deci puteți încerca să vă conectați la USB folosind un adaptor special. De asemenea, este logic să verificați contactele conectorului în sine - acestea sunt sub formă de pini și uneori se îndoaie. Se pot îndrepta cu ușurință cu pensete sau cu o șurubelniță subțire.
Apropo, verificați dacă mouse-ul este conectat accidental la conectorul tastaturii. Porturile nu sunt interschimbabile, deci nimic nu va funcționa.
Resetați bateria laptopului
Eșecul șoarecilor de pe dispozitivele portabile se datorează adesea unor erori software, care pot fi corectate prin procedura de inițializare. Procedați astfel:
- Opriți complet laptopul și deconectați-l de la adaptorul de alimentare.
- Scoateți bateriadacă este detașabil.
- Țineți apăsat butonul de alimentare timp de 30-60 de secunde.
- Dacă ați scos bateria, înlocuiți-o.
- Porniți laptopul și conectați mouse-ul, ar trebui să funcționeze.
Schimbă setările
Uneori manipulatorul funcționează, dar se comportă ciudat. De exemplu, cursorul se mișcă prea încet sau este sacadat. În acest caz, ar trebui să verificați setările de sensibilitate și alți parametri ai mouse-ului.
Windows
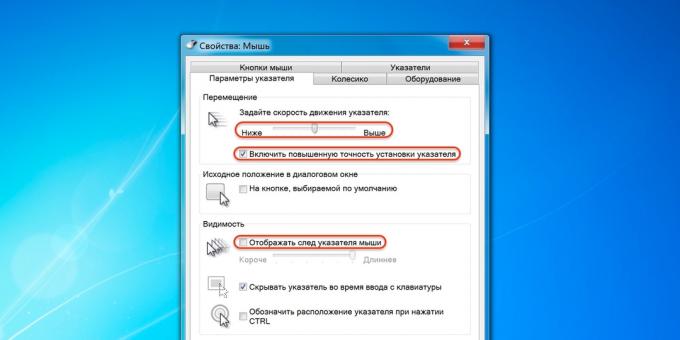
- Lansați Panoul de control, accesați secțiunea Hardware și sunet.
- Deschideți mouse-ul și treceți la fila Opțiuni indicator.
- Acordați atenție opțiunii „Viteza indicatorului”. Setați valoarea medie și schimbați-o încetul cu încetul. Dar nu exagerați: o viteză prea mare poate duce la o precizie slabă.
- Activați precizia îmbunătățită a indicatorului - Această setare cauzează adesea probleme. Încercați să o activați sau să o dezactivați și să verificați funcționarea manipulatorului.
- „Afișează urmărirea indicatorului mouse-ului” - când această opțiune este activată, un tren lung se trase în spatele cursorului, pe care mulți oameni îl iau pentru încetinirea sistemului. Verificați și dezactivați această opțiune.
macOS
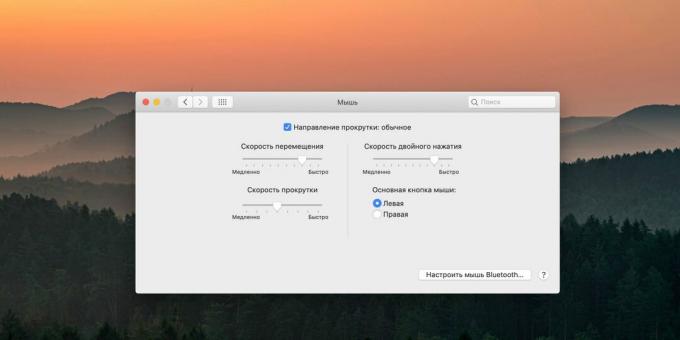
- Deschideți preferințele de sistem.
- Accesați secțiunea „Mouse”.
- Încercați să modificați valorile tuturor parametrilor. Mutați glisoarele și evaluați rezultatul.
Linux
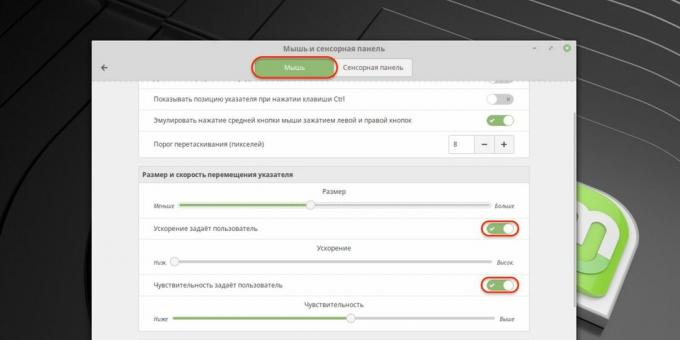
- Deschideți meniul principal și deschideți setările sistemului.
- Accesați articolul „Mouse și touchpad”.
- Porniți comutatoarele „Accelerație definită de utilizator” și „Sensibilitate definită de utilizator”.
- Experimentați schimbarea setărilor.
Cum să remediați problemele de sistem cu un mouse în Windows
Verificați computerul pentru viruși
Este posibil ca mouse-ul să nu funcționeze din cauza virușilor sau a altor programe malware. Pentru a vă asigura că acestea lipsesc, trebuie să efectuați o scanare completă a tuturor discurilor folosind antivirus.
Pentru a începe, deschideți meniul Start cu tasta Win și, navigând prin el folosind săgețile, găsiți aplicația de care aveți nevoie și deschideți-o apăsând Enter. De asemenea, puteți apela căutarea apăsând Win + S și introduceți numele programului. Utilizați aceleași săgeți și tasta Tab pentru a naviga în fereastra aplicației.
Utilizați expertul de depanare
Dacă aveți Windows, utilizați instrumentul de depanare hardware încorporat. Nu ajută întotdeauna, dar merită cu siguranță o încercare.
1 Deschideți meniul Executare cu comanda rapidă de la tastatură Win + R, tastați Control și apăsați Enter.
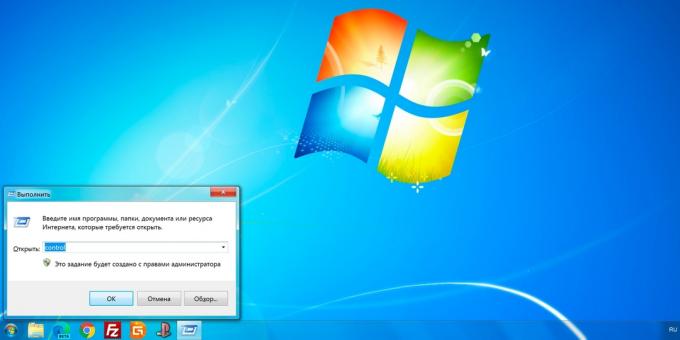
2. Utilizați săgețile de pe tastatură pentru a evidenția elementul Hardware și sunet și deschideți-l apăsând Enter.

3. În același mod, accesați secțiunea „Dispozitive și imprimante”.
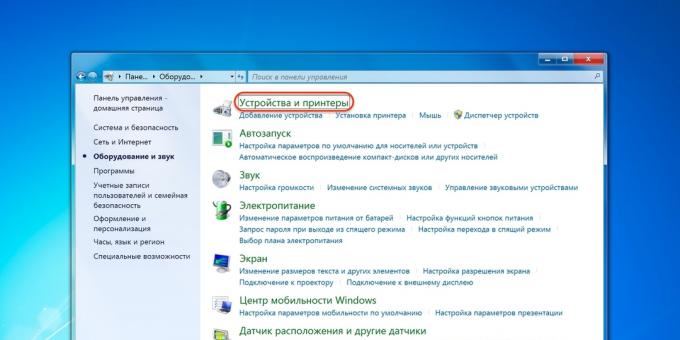
4. Selectați mouse-ul și apăsați tasta meniului contextual de pe tastatură sau Shift + F10.

5. În meniul care se deschide, selectați elementul „Depanare” și urmați instrucțiunile vrăjitorului. Apoi reporniți computerul și testați mouse-ul.
Instalați sau actualizați driverele
Pe computerele Windows, un driver corupt este o altă cauză comună a problemelor mouse-ului. Puteți remedia problema actualizând sau reinstalând software-ul corespunzător în „Device Manager”.
1. Folosind combinația Win + R, apelați meniul Run, introduceți devmgmt.msc și apăsați Enter.

2. Utilizați săgețile în sus și în jos de pe tastatură pentru a naviga la secțiunea Șoareci și alte dispozitive de indicare.
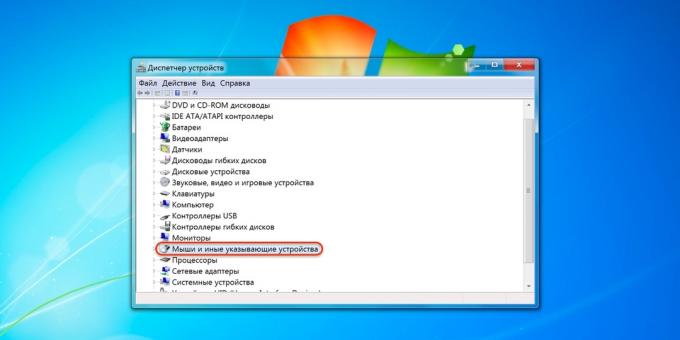
3. Extindeți lista cu săgeata spre dreapta, găsiți mouse-ul și deschideți meniul contextual cu tasta corespunzătoare sau Shift + F10.
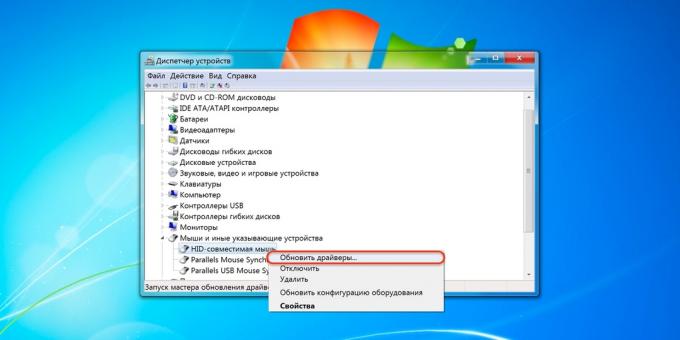
4. Selectați Actualizare drivere și așteptați până când Windows finalizează această procedură.
5. Dacă acest lucru nu ajută, încercați să scoateți dispozitivul și să reporniți computerul. La următoarea pornire, sistemul va detecta mouse-ul și va instala driverul pentru acesta.
Cum să remediați problemele de sistem cu mouse-ul pe macOS
Pentru a face acest lucru, trebuie să instalați un driver.
Drivere pentru mouse de marcă Șoricel magic de la Apple sunt incluse în macOS și nu provoacă niciodată probleme. Pot apărea probleme la utilizarea manipulatorilor terți cu butoane suplimentare. De regulă, funcțiile de bază funcționează corect datorită driverului standard, dar funcțiile avansate nu sunt disponibile.
Descărcarea driverelor specifice pentru mouse-ul dvs. specific vă poate ajuta să depanați. Pentru a face acest lucru, descărcați-le de pe site-ul oficial al producătorului dispozitivului și instalați-le, urmând instrucțiunile vrăjitorului.
Cum să remediați problemele mouse-ului de sistem în Linux
Ca și în cazul altor sisteme de operare, driverele de dispozitiv de intrare sunt instalate automat în distribuțiile Linux, dar uneori există defecțiuni care duc la probleme hardware. Cea mai obișnuită metodă de rezolvare a problemei este reinstalarea driverelor.
Pentru aceasta, lansați un terminal și rulați următoarea comandă:
sudo apt - get install —reinstall xserver - xorg - input - all
Reporniți computerul și totul ar trebui să funcționeze.
Cum să remediați temporar o problemă cu un mouse
Ca soluție alternativă, puteți utiliza funcția cursorului tastaturii, care vă permite să mutați indicatorul folosind tastele de pe tastatura numerică. Pentru a o activa, trebuie să faceți următoarele.
Windows
1. Deschideți căutarea cu Win + S, tastați „Centru de acces ușor” și apăsați Enter.

2. Utilizați tasta Tab pentru a evidenția opțiunea Efectuați îmbunătățirea mouse-ului și apăsați Spațiu sau Enter.
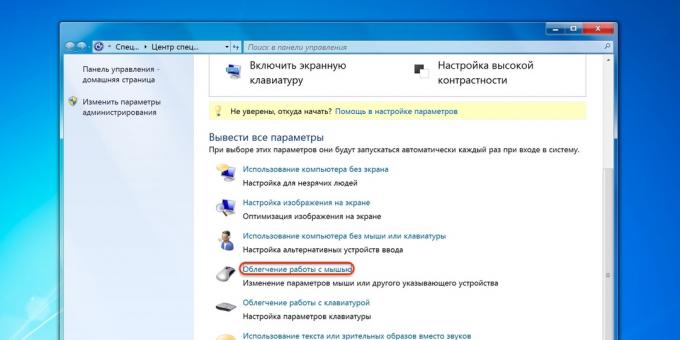
3. În același mod, mergeți la opțiunea „Activați controlul indicatorului de la tastatură” și selectați-l.
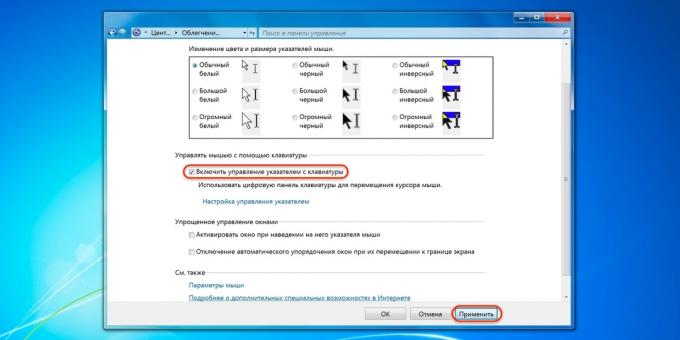
4. Utilizați tastele Tab și Enter pentru a activa butonul Aplicare și apoi selectați OK.
5. Acum toate butoanele de pe tastatura numerică sunt responsabile pentru navigarea cursorului. Folosind „/” puteți selecta butonul stâng al mouse-ului, „-” - dreapta și „5” - faceți clic. Pentru a trage obiecte, utilizați „0” și „.”, Prima cheie este „apuca”, a doua - „eliberați”.
Pentru a comuta blocul digital în modul normal, apăsați combinația stânga Alt + Shift + Num Lock. Apăsând-o din nou se va reveni la funcția cursorului tastaturii.
macOS
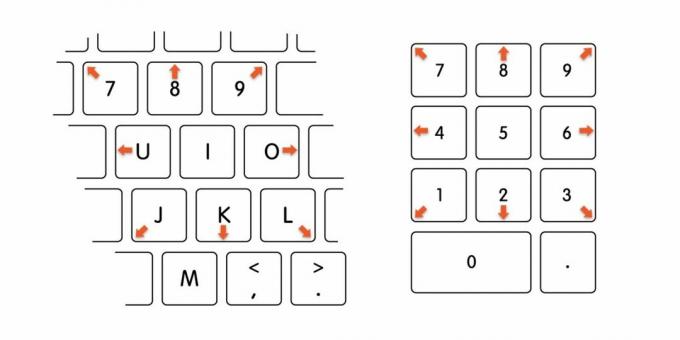
- Apăsați Opțiune + Comandă + F5.
- Utilizați tasta Tab pentru a evidenția „Activați tastele de control”
- Apăsați Spațiu și Enter.
- Acum, pentru a muta mouse-ul, utilizați tastele 7, 8, 9, 4, 6, 1, 2, 3 de pe tastatura numerică sau 7, 8, 9, U, O, J, K, L pe una obișnuită. Apăsarea butonului mouse-ului este responsabilă pentru „5” pe blocul digital sau tasta „I” și pentru apăsarea și menținerea - „0” și „M”, respectiv.
Linux
În majoritatea distribuțiilor, controlul cursorului tastaturii funcționează din cutie și este invocat de Alt + Shift stânga + Num Lock, ca în Windows, sau doar Shift + NumLock. În unele cazuri, funcția poate fi dezactivată în mod implicit. Apoi, pentru ao activa, trebuie să introduceți următoarea comandă în terminal:
setxkbmap -option keypad: tastele pointer
Mișcarea cursorului este efectuată de butoanele tastaturii digitale situate în jurul tastei „5”. Rândul de sus comută butoanele mouse-ului, iar clicurile sunt efectuate cu un cinci și un plus.
Citește și🧐
- Cum să verificați hard diskul și să îl reparați
- De ce computerul nu vede o unitate flash USB sau un hard disk extern și ce trebuie să faceți în legătură cu aceasta
- Ce trebuie să faceți dacă sunetul dispare de pe computer
- De ce nu funcționează tastatura și cum să o remediați
- Ce trebuie să faceți dacă computerul nu pornește


