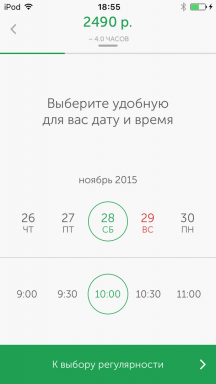PC-ul nu este potrivit pentru Windows 11? Iată cum să remediați problema
Miscelaneu / / July 31, 2021
Nu trebuie să cumperi unul nou. Dacă procesorul este relativ proaspăt, atunci va fi suficient să corectați doar câteva setări.
Imediat dupa Anunț Windows 11 Microsoft a publicat sistemul cerințe sistem de operare nou. Puteți verifica rapid dacă computerul dvs. este potrivit pentru actualizare utilizând un utilitar special PC Health Check.

Dacă a găsit computerul dvs. inadecvat, atunci nu vă grăbiți să vă supărați - există modalități de a remedia situația. Iată de ce aveți nevoie pentru asta.
1. Verificați compatibilitatea procesorului
Cerințele afirmă, în termeni generali, că sistemul necesită un procesor dual-core pe 64 de biți cu o viteză de ceas de 1 GHz sau mai mare. Majoritatea cipurilor lansate în ultimii 10-15 ani se potrivesc acestei descrieri, dar de fapt, Windows 11 poate fi instalat doar pe PC-uri cu procesoare relativ noi.
Site-ul Microsoft listează cipurile compatibile cu Windows 11 și listează procesoarele Intel din generația Coffee Lake (2017) și AMD de la Zen + (2018) și mai noi.
- Lista completă a procesoarelor Intel compatibile
- Lista completă a procesoarelor AMD compatibile
Dacă cipul dvs. se află pe una dintre liste, dar utilitarul PC Health Check încă nu recunoaște computerul ca fiind potrivit pentru Windows 11, mai sunt încă două puncte de verificat.
2. Verificați Secure Boot
Dacă aveți cipul potrivit, atunci aproape sigur aveți UEFI în loc de BIOS, ceea ce necesită Windows 11. Cu toate acestea, este foarte posibil ca protocolul de securitate Secure Boot să fie dezactivat în subsistem.

Pentru a-i verifica activitatea, deschideți „Informații de sistem” în Windows 10 (puteți tasta în căutarea Windows) și găsiți linia „Secure Boot Status”. Dacă această opțiune este dezactivată, trebuie activată prin UEFI. Iată cum se face:
- Pentru a comuta la UEFI din Windows 10, deschideți Setări → Actualizare și securitate → Recuperare și reporniți sub coloana „Opțiuni speciale de încărcare”.
- După aceea, pe un fundal albastru, va apărea un element „Depanare” - selectați-l și apăsați Enter.

- Apoi, accesați „Opțiuni avansate” și „Opțiuni firmware UEFI” - computerul va reporni și va deschide interfața UEFI.
- Tipul UEFI poate fi diferit, dar de obicei setările Secure Boot sunt evidențiate într-un element separat sau ascunse în secțiunea Securitate. Trebuie să le găsiți și să le activați făcând clic pe Activat.
- Pentru a salva setările, faceți clic pe Aplicare, apoi pe Ieșire.

După această setare, sistemul va reporni din nou și după ce vă conectați la Windows 10 puteți verifica Activitatea de boot securizat în „Informații de sistem” - opus „Secure Boot State” trebuie indicată "Pe".
3. Verificați TPM
Dacă chiar și după activarea Secure Boot, utilitarul de verificare nu vă recunoaște computerul, atunci cel mai probabil este în întregime punctul TPM dezactivat (Trusted Platform Module), care este responsabil pentru stocarea cheilor criptografice și criptare. Poate fi fie un cip separat pe placă, fie un modul software.
Pentru a verifica prezența unui modul TPM, deschideți caseta de dialog de comandă utilizând comanda rapidă de la tastatură Win + R, introduceți comanda tpm.msc și apăsați Enter.

Dacă fereastra afișează „Nu se poate găsi un TPM compatibil”, atunci trebuie să reveniți la UEFI prin „Opțiuni” și „Opțiuni de încărcare speciale”, așa cum este descris mai sus.
În UEFI, setările TPM pot fi găsite în Securitate - căutați TPM, Trusted Platform Module, Security Chip, fTPM, TPM Device sau PTT. În funcție de producătorul computerului sau de placa de bază, calea către aceste setări și numele secțiunii pot diferi.

Pe un laptop Dell, de exemplu, elementul de setări TPM se numește „TPM 2.0 Security” și este într-adevăr dezactivat în mod implicit. Pentru a activa, trebuie să selectați „TPM On”. Pe alte computere și laptopuri, acesta poate fi activat selectând opțiunea Activat.
După activarea TPM, faceți clic pe Aplicare și Ieșire. Porniți în Windows 10, apăsați din nou Win + R, introduceți comanda tpm.msc. Dacă ați făcut totul corect, parametrii TPM de pe computerul local și versiunea modulului vor fi afișate în colțul din dreapta jos. Windows 11 are nevoie de 2.0.

Efectuați din nou Verificarea sănătății computerului pentru compatibilitate cu Verificarea sănătății computerului - computerul ar trebui să fie acum compatibil cu Windows 11.
Lista procesorilor suportați poate fi mărită în viitor. Windows 11 nu va fi lansat până la sfârșitul anului 2021 sau începutul anului 2022. Până în acel moment, Microsoft ar putea să își extindă compatibilitatea, așa cum a fost cazul cu Windows 10. Prin urmare, chiar și pe computerele care au mai mult de 5 ani, cu siguranță vor exista modalități de a instala sistemul legal.